Bestellplanung
Das Modul „Bestellplanung“ ist ein wichtiges Bindeglied zwischen den Abteilungen „Einkauf“ und „Verkauf“. Es stellt Bestellvorschläge zur Verfügung, die aus dem Lagerbestand, den bestehenden Reservierungen aus Kundenaufträgen, sowie allgemeinen Parametern, wie z. B. der Berücksichtigung von Artikelmindestbeständen resultieren. Zur Nutzung dieses Moduls ist es erforderlich, dass die Lagerbestandsverwaltung in Kontor.NET aktiviert ist und Sie sich auf die eingegebenen Lagerbestände verlassen können. Aus diesem Grund sollten Sie besonders als Einsteiger mit Kontor.NET die erstellten Bestellvorschläge sorgfältig prüfen, da es ansonsten zu unerwünschten und nicht zutreffenden Bestellvorschlägen kommen kann. Schnellübersicht über die Funktionen
-
- Bestellvorschläge automatisch generieren
- Arbeiten mit der Bestellvorschlagsliste
- Bestellungen erzeugen
Registerkarten
Details
siehe Anleitungen unterhalb
Starten der Bestellplanung
Nach dem Start der Bestellplanung öffnet sich zunächst der Startdialog. Hier können Sie Vorgaben machen, die beeinflussen, welche Artikel in welcher Menge zur Nachbestellung vorgeschlagen werden. Im Einzelnen stehen hier folgende Felder zur Verfügung:
Für Lieferant
- Hier besteht die Möglichkeit, die Bestellplanung auf Artikel eines bestimmten Lieferanten zu begrenzen. In der Regel wollen Sie aber wahrscheinlich eine Bestellplanung für alle Artikel
erstellen. In diesem Fall kann das Feld leer bleiben.
Modus
- Hier bestimmen Sie, wie Kontor.NET den Lieferanten auswählt, wo ein Produkt bestellt werden soll. Es bestehen die folgenden zwei Wahlmöglichkeiten:
- Standardlieferant
- günstigster EK
Kalkulatorischen Bestellbedarf berücksichtigen
- Wenn Sie diese Checkmarke aktivieren, ändern sich dadurch u. U. die Höhe der Bestellvorschläge. Kontor.NET berücksichtigt dann zusätzlich zum aktuellen Bedarf, der sich aus Ihren offenen Kundenaufträgen ergibt, auch die bisherigen Verbräuche des Artikels in einem festgelegten Zeitraum.
Mittlerer Verbrauch
- Hier geben Sie die Anzahl der Tage an, aus den Kontor.NET den mittleren Verbrauch errechnen soll.
Ab Verbrauch
- Wenn Sie hier einen Wert eingeben, wird der kalkulatorische Bedarf nur für Artikel ermittelt, die eine bestimmte Verkaufsmenge pro Monat erreichen.
Anzahl der Tage/Bedarf
- Dieser Wert gibt die Anzahl der Tage an, deren durchschnittlicher Verbrauch durch die neue Bestellung gedeckt sein soll. Nach Klick auf „Speichern“ erstellt Kontor.NET eine Bestellvorschlagsliste, die die angegebenen Parameter berücksichtigt.
Video Kontor R4 Modular: Bestellplanung
Arbeiten mit der Bestellvorschlagsliste
Die in dieser Übersichtsliste dargestellten Datensätze stellen die von Kontor.NET erstellten Bestellvorschläge dar. Sie haben hier die Möglichkeit, die Bestellvorschläge zu prüfen und ggf. anzupassen.
Folgende Anpassungen sind z. B. denkbar:
Entfernen von Bestellvorschlägen
- Sie können Bestellvorschläge, die Sie aus irgendwelchen Gründen verwerfen wollen, komplett aus der Bestellvorschlagsliste entfernen. Verwenden Sie hierzu die normale Löschfunktion.
Anpassen der Bestellmenge
- Wenn Sie die Vorschlagsmenge manuell korrigieren möchten, können sie den aktuellen Datensatz bearbeiten und im Feld „Menge“ die gewünschte Menge eingeben. Nach dem Speichern des Datensatzes ist die Spalte „Vorschlag“ dann entsprechend abgeändert.
Ändern des Lieferanten
Häufig kann es vorkommen, dass Sie Artikel aus irgendwelchen Gründen nicht bei dem Lieferanten bestellen können, der ursprünglich vom Programm vorgesehen wurde. In Kontor.NET ist es möglich, zu jedem Artikel beliebig viele Lieferanten mit EK-Konditionen zu hinterlegen, die diesen Artikel oder gleichwertige Artikel liefern können. Diese unterschiedlichen Lieferanten werden zu jedem Bestellvorschlag in der Registerkarte „Konditionen Alternativlieferanten“ angezeigt.
Um für den aktuellen Bestellvorschlag den Lieferanten wechseln zu können, klicken Sie in der Übersicht der Alternativlieferanten auf den gewünschten Lieferanten und öffnen Sie mit Rechtsklick das Kontextmenü. Hier können Sie:
-
- Lieferant für Bestellung wechseln
Nach Auswahl dieser Option ändert sich der Lieferant im aktuellen Bestellvorschlag. Wenn Sie den Lieferanten dauerhaft als Standardlieferant im Artikelstamm hinterlegen wollen, müssen Sie in die Artikelinfomaske wechseln und die Änderungen dort vornehmen.
-
- Konditionen bearbeiten
Hier gelangen Sie direkt in die Eingabemaske der EK-Konditionen und können hier die aktuellen Konditionen überarbeiten oder neuen Konditionen erfassen.
Erstellen neuer Bestellungen
Wenn Sie einige oder auch alle Bestellvorschläge so angepasst haben, dass sie optimal passen, können Sie die entsprechenden Bestellungen erstellen lassen. Dazu klicken Sie auf die Schaltfläche „Bestellungen erstellen“. Wenn Sie die Mehrfachauswahl (Checkmarke) aktiviert haben, werden nun die Bestellungen für alle markierten Bestellungen erstellt. Ist die Mehrmachauswahl deaktiviert, bezieht sich die Erstellung der Bestellungen auf alle Bestellvorschläge, bzw. die, die momentan mit einem Schnellfilter selektiert sind.
Nach dem Erstellen der Bestellungen werden die entsprechenden Bestellvorschläge aus der Liste entfernt. Sie können dann ggf. weiter in der Bestellvorschlagsliste arbeiten und weitere Bestellungen generieren lassen. Wenn sich dabei Bestellungen für Lieferanten ergeben, für die Sie bereits eine neue Bestellung zuvor generiert hatten, wird diese Bestellung mit den neuen Bestellpositionen ergänzt.
Verarbeiten neuer Bestellungen
Der abschließende Schritt zur Verarbeitung der neuen Bestellungen ist nun das Versenden der Bestellungen an die Lieferanten. Kontor hat die neuen Bestellungen dazu im Ordner „Neu“ gesammelt. Vor dem endgültigen Versenden haben Sie hier auch noch einmal die Gelegenheit, die Bestellungen manuell anzupassen.
Die Verarbeitung der neuen Bestellungen geschieht auf die gleiche Weise wie bei manuellen Bestellungen: Geben Sie die neuen Bestellungen mit der Funktion „Einzeldruck“ oder „Stapeldruck“ aus. Nach der Ausgabe der neuen Bestellungen befinden sich diese im Ordner „In Bestellung“, der Ordner „Neu“ sollte nun leer sein.

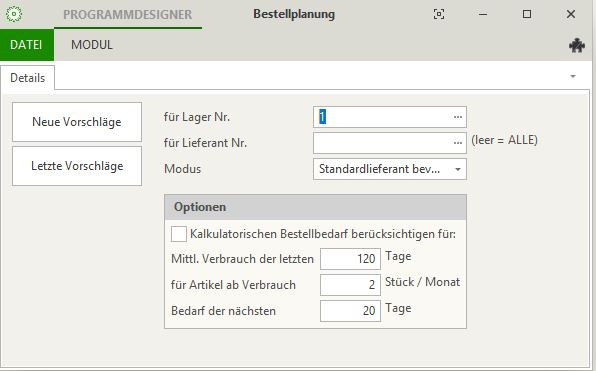
Keine Kommentare