Programmaufbau
Kontor besteht aus zwei unterschiedlich aufgebauten Programmteilen.
- Das Startfenster dient der Konfiguration des Programms und ist Ihr Einstieg in die verschiedenen Modulbereiche und deren Funktionalitäten.
- Die Module werden in das Modulfenster geladen. Jede Kontor-Instanz besitzt nur ein Hauptfenster, während beliebig viele Modulfenster gleichzeitig geöffnet werden können.
Startfenster
Das Startfenster startet direkt nach dem erfolgreichen Anmelden und ist in zwei Bereiche unterteilt, Menü- und Addin-Bereich. Das Layout kann per Drag & Drop benutzerabhängig angepasst werden.
Hauptmenü
Das Hauptmenü dient ihnen zwischen den verschiedenen Programmbereichen zu navigieren. Es ist standardmäßig in die Register „Datei“, „Verkauf“, „CRM“, „Einkauf“, „Lager“ und „Buchhaltung“ unterteilt. Wenn Sie einen dieser Register anklicken, wird das Menü dementsprechend aktualisiert. Zusätzlich können Sie im Hauptmenü einige häufig benötigten Module hervorheben / vergrößern, indem Sie ein Symbol mit der linken Maustaste aus dem Bereich „Untermodule“ in den Bereich „Hauptmodule“ ziehen.
Addin-Bereich
Sie haben die Möglichkeit verschiedene Informationen oder Übersichten auf dem Startbildschirm oder innerhalb der Module anzuordnen. Folgende Addins stehen ihnen Standardmäßig zur Auswahl
- Lesezeichen
- Dashboards
- Ordnerliste - Angebote
- Ordnerliste - Aufträge
- Ordnerliste - Bestellungen
- Ordnerliste - Emails
- Verlaufsdaten
- Gallerie - Artikel
- Notizen
- Schnellreports
- Terminplaner
- Aufgabenlisten
Hier lassen sich auch die entsprechenden Benutzer-Zugriffrechte für die Add-ins festlegen.
Video Kontor Modular: Addin Notizen
Modulfenster
Die meisten Module dienen der Erfassung und Bearbeitung von Daten. Sie als Benutzer müssen diese Grundfunktionen nur einmal lernen und werden automatisch mit den meisten Funktionen zurechtkommen. Um eine größtmögliche technische Flexibilität und gleichzeitig eine möglichst einfache Bedienung zu ermöglichen, sind alle Programm-Module gleich aufgebaut und bieten eine „Such-/Listenansicht“ und eine „Detailansicht“. Weiterhin gibt es noch eine „Bearbeitungsansicht“, die jedoch optisch der „Detailansicht“ entspricht. Als Beispiel hier das Modul „Kunden“:
Mit der Funktionstaste „F3“ können Sie zwischen Detail- und Such-/Listenansicht wechseln.
Listenansicht Detailansicht
Toolbar
In fast allen Modulen finden Sie im oberen Bildschirmbereich eine Multifunktions-Leiste mit den grundlegenden Funktionen der Maske.
Abb. Modul-Toolbar
Listenansicht/Listenbereich
Im oberen Bereich einer Bildschirmmaske sehen Sie den „Listenbereich“, eine Auflistung von Datensätzen. Im Listenbereich ist eine Standardgrenze von 2000 Einträge pro Modulfenster eingestellt. Das Bedeutet, Sie sehen nicht alle Daten, sondern nur die ersten 2000 Einträge. Wenn Sie beim letzten Eintrag der Auflistung angelangt sind und zum nächsten blättern, werden automatisch die nächsten 2000 Einträge nachgeladen.
Da viele unserer Kunden mit sehr großen Datenmengen (mehr als 100.000 Datensätzen) arbeiten, wäre eine komplette Auflistung aller Einträge einer Tabelle nicht sinnvoll. Die Such-/Filterfunktionen sind sehr mächtig und erlauben es mit Datenmengen beliebiger Größe zu arbeiten. Viele Such- und Filterfunktionen stehen nur in der Listenansicht zu Verfügung.
- Hinweis: Wenn Sie wissen möchten, wie viele Datensätze im ausgewählten Modul zur Verfügung stehen, schauen Sie am unteren Fensterrand auf die Statusleiste. Hier wird die gesamte Anzahl der Datensätze angezeigt.
Detailansicht
Die Detailansicht dient der Anzeige und Bearbeitung von Daten. Der „Detailbereich“ ist auch in der Listenansicht präsent, jedoch nur teilweise sichtbar. Die Detailansicht kann, wenn viele Informationen dargestellt werden müssen, neben einem Kopfbereich auch noch verschiedene Registerkarten enthalten.
Kopfbereich
Im mittleren Bildschirmbereich werden die Basisinformationen zu einem ausgewählten Datensatz dargestellt.
Registerkarten
Jede dieser Registerkarten enthält Informationen zum ausgewählten Datensatz, in diesem Fall „Kunden“. Dies können z. B. sein:
- Aktuelle Infos zu dem Kunden, wie z. B. die Telefonnummer, E-Mail und die für den Kunden zuständigen Ansprechpartner. Mit Klick auf den hinter der Telefonnummer stehenden Hyperlink können Sie mit einer entsprechend ausgestatteten Telefonanlage den Kunden auch direkt anwählen.
- Die Registerkarte „Konditionen“ gibt einen schnellen Überblick über die dem Kunden zugeteilten Konditionen und enthält weitere Detailinformationen.
- Weitere Registerkarten mit Übersichtslisten z. B. zu Verkaufshistorie, Verkaufsrangliste, aktuellen Aufträgen usw.
- Verzweigungen (Hyperlinks) bieten die Möglichkeit sofort in weitere Programm-Module, z. B. „Ansprechpartner bearbeiten“ zu gelangen.
Schaltflächen
Am linken Bildschirmrand unter Details, finden Sie weitere Funktionen in Form von Schaltflächen (Buttons). Über diese können häufig benötigte Programmfunktionen aufgerufen werden bzw. Verzweigungen in andere Module stattfinden (z. B. „Neuen Auftrag für Kunden erstellen“). In der Regel finden Sich dort Funktionen, die nach dem Abschluss der Dateneingabe (speichern) ausgeführt werden sollten, z. B. „Positionen bearbeiten“ nach der Erfassung des Angebots-, Auftrags- und Bestellkopfes oder die Möglichkeit die Buchung eines Vorgangs auszulösen.
Kontextmenüs
Diese Kontextmenüs erscheinen, wenn Sie einen Datensatz aus einer Listendarstellung mit der rechten Maustaste anklicken. Das Kontextmenü stellt dann Funktionen bereit, die sich auf diesen untergeordneten Datensatz beziehen. Beispiele hierfür sind:
- Kontextmenü für Ansprechpartnerübersicht:
- Telefonnummer des Ansprechpartners wählen
- E-Mail für den Ansprechpartner erstellen
- Kontextmenü Verkaufshistorie:
- Anzeige von Dispositionsdaten für den angezeigten Artikel
- Anzeige von Buchungszeilen
- Anzeige von weiteren Artikeldetails

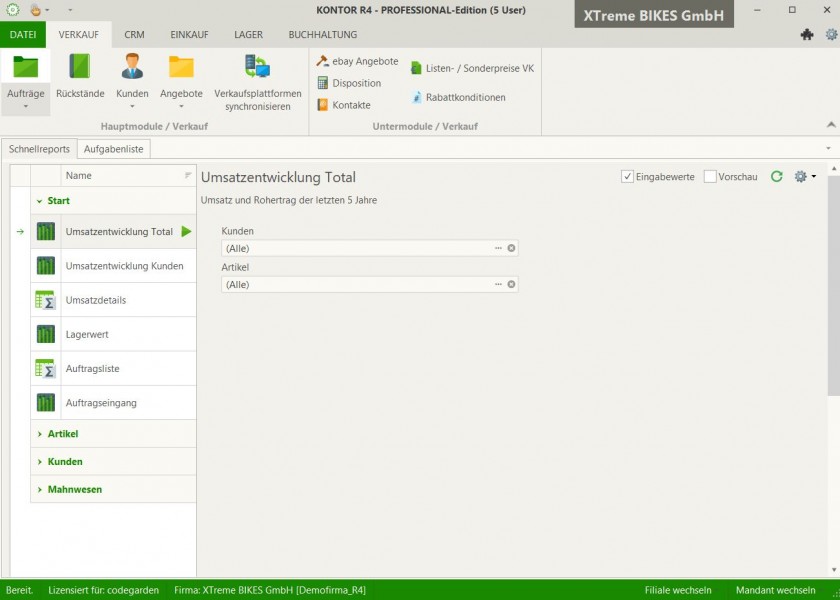

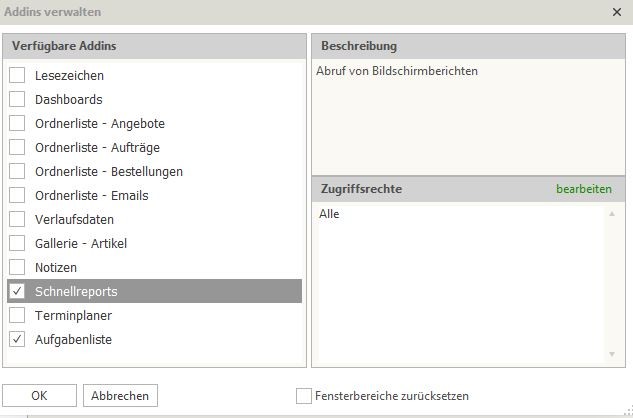
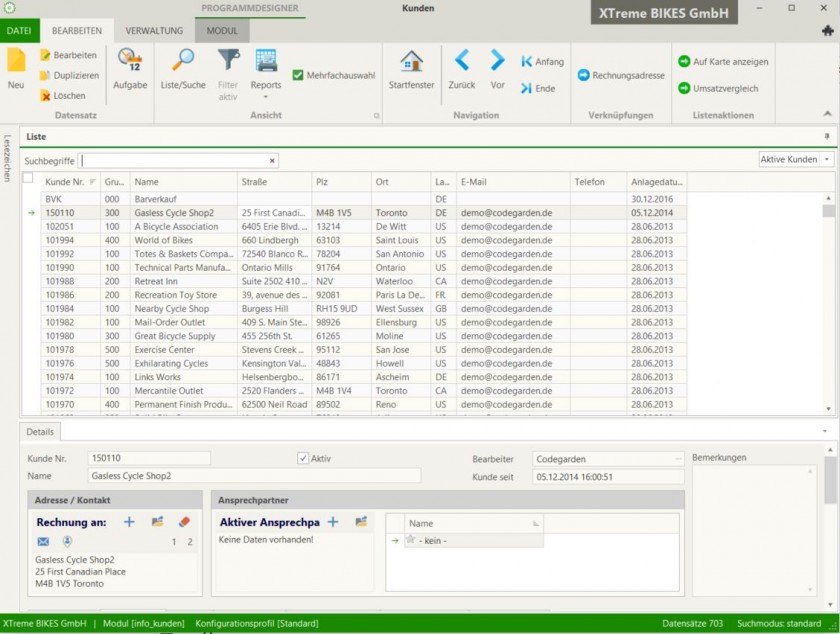
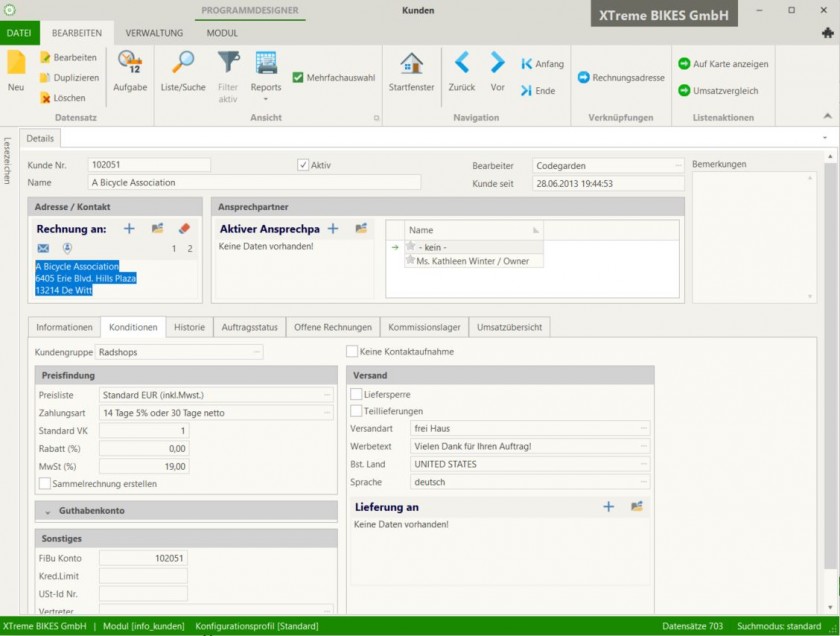
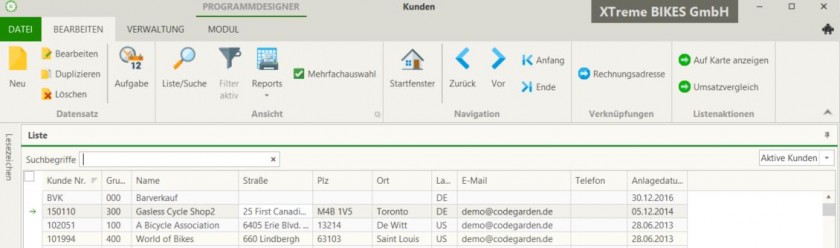
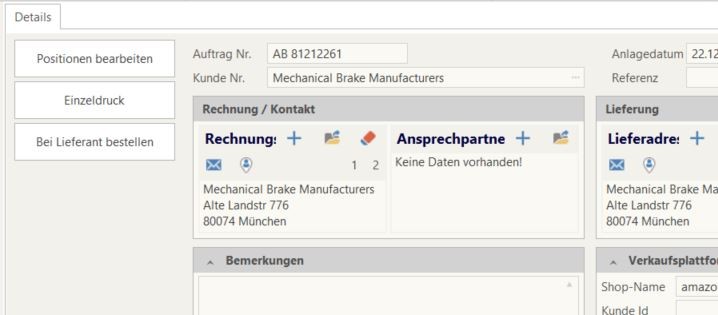
Keine Kommentare