Aufträge
Dieses Modul ist eines der Kernmodule von Kontor. Hier werden Aufträge bearbeitet und verwaltet. Technisch gesehen ist ein Auftrag ein Vorgang, der die bestellten Produkte eines Kunden beinhaltet, mit sämtlichen Konditionen, Preisen und Sonderwünschen. Mit Hilfe des Auftrags werden Auftragsbestätigungen, Lieferscheine und Rechnungen erzeugt, je nach Komplexität des Auftrags und Lieferfähigkeit können dabei auch beliebig viele Teillieferungen und Teilrechnungen entstehen. Sobald ein Auftrag komplett geliefert und berechnet ist, wird er als „erledigt“ angesehen und in den Bereich „Erledigte Aufträge“ gestellt.
- Schnellübersicht über die Funktionen
- Erfassung von Aufträgen
- Drucken und Versenden von Belegen
- Sammelrechnungen erstellen
- Nachbestellen von Artikeln
Registerkarten
Details
- In diesem Register erhalten sie genauere Informationen über den ausgewählten Auftrag.
Vorgänge/Versand
- In diesem Register erhalten sie Einzelheiten zum auftragsspezifischen Datum, Dienst, Sendungsnummer und Tracking-URL.
Zahlungen
- Einzelheiten, wie Zahldatum, Rechnungsnummer, Bearbeiter, Betrag und Text, werden für den Nutzer dargestellt.
Archiv
- Mit diesem Register erfahren sie Einzelheiten zum auftragsspezifischen Datum, Belegnummer, Beleg, Betrag in netto und brutto, Währung und Stornodatum.
Konditionen
Die im Kundenstamm hinterlegten Konditionen werden automatisch in einen Auftrag übernommen. Es besteht die Möglichkeit, diese auftragbezogen zu verändern. Bei der Erstellung eines neuen Auftrages werden wieder die im Kundenstamm hinterlegten Konditionen übernommen.
Preisliste
-
-
Die Preisliste steuert unter anderem die Preisfindung im Auftrag, sowie die Währung und die Mehrwertsteuer-Berechnung. Bei Privatkunden kommt zumindest eine Preisliste mit „Bruttopreisen“ zum Einsatz (Preise inkl. MwSt.), bei Firmenkunden hingegen Nettopreislisten (Preise zzgl. MwSt.).
-
Zahlungsart
-
- Die Zahlungsart, die Sie hier festlegen, wird für alle Rechnungen verwendet, die aus dem Auftrag erzeugt werden.
MwSt.
-
-
Je nach Einstellung der Preisliste wird die MwSt. für die entsprechenden Positionen berücksichtigt. Hier wird der entsprechende MwSt.-Satz hinterlegt.
-
Rabatt
-
- Dies ist ein Preisnachlass, der für alle Artikel angesetzt wird, die neu in den Auftrag aufgenommen werden.
Sammelrechnungen erstellen
-
-
Kontor kann automatisch Sammelrechnungen erstellen, wenn Sie dies im Auftrag so eingestellt haben. Diese Funktion wird über die Checkmarke „Sammelrechnung erstellen“ im Auftragskopf/Registerkarte „Konditionen“ aktiviert. Auch beim Kunden kann dies als Standardwert für neue Aufträge hinterlegt werden.
Wichtige Felder zur Programmsteuerung
Ist bei einem Auftrag diese Checkmarke gesetzt (Registerkarte Details > Konditionen: Checkbox „Sammelrechnungen erstellen“) und ein Lieferschein für diesen Auftrag wird gedruckt, bucht Kontor die gelieferten Positionen in einen neuen separaten "Auftrag", die Sammelrechnung.
Sammelrechnungen werden in Kontor mit der Auftragsart „SA“ versehen, die Vorgangsnummern lauten dann z. B. „SA 100001“, „SA 100002“ usw. Im Originalauftrag werden die gelieferten Positionen zusätzlich mit dem Status „RG – Rechnung gedruckt“ versehen. Dies verhindert, dass diese Positionen doppelt berechnet werden können, denn die Rechnung soll ja aus dem Vorgang der Sammelrechnung gedruckt werden.
Auf diese Weise können pro Kunden die Lieferungen über einen beliebigen Zeitraum in der Sammelrechnung gesammelt werden, z. B. bis zum Monatsende. Am Monatsende können dann alle Sammelrechnungen gedruckt werden. Sie können hier auch die Funktion „Stapeldruck“ verwenden, um alle Sammelrechnung in einem Druckjob ausgeben zu lassen.
Nach Ausgabe der Sammelrechnung werden diese in den Status „erledigt“ gestellt und mit der nächsten Lieferung wird dann die neue Sammelrechnung aufgebaut.
-
Vertreter und Provisionssatz
-
- Die Werte dieser Felder wirken sich auf eine Provisionsabrechnung aus, die Sie aus den erzielten Umsätzen erstellen können.
Sprache
-
-
Eine wichtige Auswirkung des Sprachcodes ist, dass die Beschriftung der Formulare, wie z.B. Lieferscheine oder Rechnungen durch ihn beeinflusst werden kann. In Kontor sind in der Standardeinstellung neben den deutschen Formularbeschriftungen auch englische hinterlegt. Wenn Sie weitere Sprachen für Ihre Formulare benötigen, können Sie dies über "Datei", "Grundeinstellungen", "Formulare" , "Übersetzungen für Formulare" erweitern.
-
Werbetext
-
-
Dies ist ein Text, der am Ende von Formularen im Seitenfuß dargestellt wird, Sie können diesen Bereich für kurze Zusatztexte nutzen, wie z.B. Hinweise auf Betriebsferien o.Ä. Die entsprechenden Werbetexte werde über "Datei", "Grundeinstellungen", "Grundeinstellungen", "Werbetexte" hinterlegt.
-
Erstellen eines neuen Auftrags
Ein neuer Auftrag kann auf verschiedene Arten erzeugt werden. Möglichkeiten, die hier nicht thematisiert werden, sind das automatische Einlesen von Aufträgen aus einem Webshop oder anderen internetgestüzten Systemen, oder das direkte Anlegen eines Auftrags über die Kundenmaske. Wir gehen hier den „klassischen Weg“ und starten einen neuen Auftrag durch Klicken der Schaltfläche „Neu“ in der Toolbar der Bildschirm-Maske.
Video Kontor R4 Modular: Auftrag erstellen
Video Kontor R4 Modular: Auftrag aus Angebot erstellen
Eingabe der Auftragskopfdaten
Die Auftragsnummer wurde unter Zuhilfenahme der Auftragsart automatisch gebildet. Nun müssen die sogenannten „Kopfdaten“ des Auftrags erfasst werden; für Lieferung und Zahlung. Den Kopfdaten untergeordnet sind die „Positionsdaten“. Jeder Datensatz innerhalb der Positionsdaten eines Auftrags umfasst die Angabe zu einem Produkt, das der Kunde bestellt hat. Bei der Erfassung eines neuen Auftrags sind folgende Eingabefelder von Bedeutung:
Kunde
-
Hier können Sie entweder direkt mit der Kundennummer suchen, durch Eingabe der Kundennummer und Betätigung der [Enter]-Taste oder der [F3]-Funktionstaste. Alternativ dazu können Sie komfortabel über das Kundenmodul suchen, indem Sie auf das Suchsymbol klicken. Aus der Kunden-Listenansicht können Sie den gewünschten Kunden dann mit Doppelklick, [F10] oder durch Klicken auf das Symbol „Übernehmen“ in der Symbolleiste aufnehmen.
Wenn es sich um einen neuen Kunden handelt, können Sie diesen auch direkt aus dem Auftrag heraus neu anlegen. Gehen Sie dann zunächst über das Suchsymbol in die Kundenmaske und legen den neuen Kunden dort dann mit der Funktion „Neu“ auf die gewohnte Weise an. Nachdem Sie den Kunden ausgewählt haben, erscheint die Rechnungsanschrift des Kunden im Anschriftenfeld der Aufgabenmaske.
Datum und Bearbeiter
- Diese Felder werden von Kontor automatisch ausgefüllt und können bei Bedarf geändert werden.
Rechnung/Kontakt
Die Rechnungsadresse wurde bereits über die Kundensuche festgelegt. Sollte sich die Rechnungsadresse des Kunden geändert haben, können Sie über das Aktionsmenü des Adressfelds die Rechnungsadresse bearbeiten.
Lieferung
Die Lieferadresse für den Auftrag kann ebenfalls variiert werden. Durch die Kundensuche wurde hier bereits die Standard-Lieferadresse des Kunden selektiert, wenn Sie eine solche in den Kundenstammdaten vorgesehen haben. Wenn der Kunde keine separate Lieferadresse zugeteilt hat, übernimmt Kontor zunächst die Rechnungsadresse als Lieferadresse.
-
Über das Adressfeld „Lieferadresse“ können Sie wie bereits zuvor beschrieben entweder eine vorhandene Lieferadresse des Kunden auswählen oder auch eine Lieferadresse komplett neu eingeben.
Liefertermin
-
Dies ist der Ziel-Liefertermin für den Auftrag. Sie können hier entweder über die Kalenderfunktion ein Datum einfügen oder auch den Termin in der „KW-Schreibweise“, z.B. „45/2019“. Hierbei würde es sich dann um die Kalenderwoche 45 aus dem Jahr 2019 handeln.
Versandart
-
Geben Sie hier die gewünschte Versandart für den Auftrag an. Wenn Sie eine der Versandschnittstellen von Kontor nutzen, ist diese Angabe, z.B. entscheidend dafür, über welchen Versanddienstleister der Versand abgewickelt wird.
Lager
-
Die Angabe des Lagers wirkt sich auf die Bestandskontrolle und die Verbuchung des Warenausgangs bei Erstellung einer Lieferung aus. Wenn Sie mit mehreren Lagern arbeiten, können Sie hier ein Lager wählen. Ansonsten steht „1“ immer für das Standardlager, das zur Auslieferung verwendet wird.
- Die Lagerbestandskontrolle beim Druck des Lieferscheins kann in den Grundeinstellungen / Grundeinstellungen angepasst werden.
Referenz
- Dieses Feld dient der Angabe von Referenznummern, wie z.B. einer Kundenauftragsnummer, die durch den Kunden gemacht wurde.
Bemerkungen
- Hier können Sie einen Text als Bemerkung hinterlegen.
Shop-Name
- In diesem Feld erscheint der Namen des Webshops, wenn der Auftrag aus einem Webshop oder einer anderen externen Plattform importiert wurde. Für manuell erfasste Aufträge ist es normalerweise ohne Bedeutung.
Eingabe der Auftragspositionen
Wurde der Auftragskopf gefüllt und mit der Schaltfläche "Speichern" bestätigt, dann öffnet sich das Fenster "Auftrag // Position", zur Eingabe der Auftragspositionen, die nacheinander eingegeben werden können.
Neben der Eingabe der Menge, der Artikel-Nr. und des Preises, kann hier außerdem der Liefertermin und das Lager positionsbezogen geändert werden. Desweiteren können hier Positionstexte oberhalb und unterhalb des Artikels eingeben werden.
Nach der Eingabe einer Auftragsposition wird diese mit der Schaltfläche "Speichern" dem Auftrag zugefügt und es öffnet sich automatisch die nächste Position zur Eingabe. Sind alle Positionen eines Auftrages erfasst, so kann die Eingabe mit der Betätigung der "ESC"-Taste oder mit "Abbrechen" beendet werden.
Eingabe Auftragspaket
Neu ab Version Kontor Modular ist die Erfassung eines Paketes mit vordefinierten Artikeln.
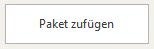
Über die Auswahlliste wählen Sie das gewünschte Paket, passen auf Wunsch die Artikel an und speichern bei Bedarf die Zusammenstellung der Artikel als neues Paket.
Lassen Sie den Verkaufspreis automatisch kalkulieren oder bestimmen Sie einen Paketpreis.
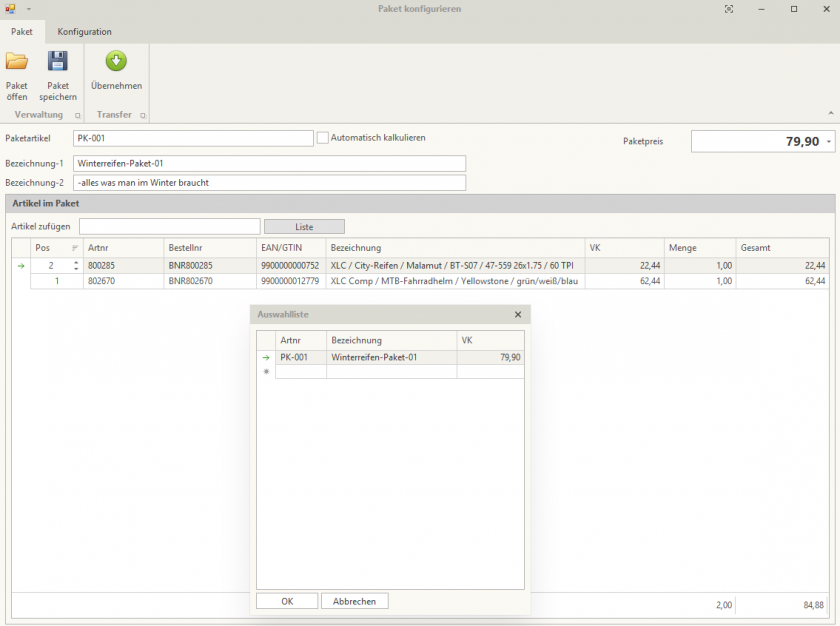
Lieferschein und Rechnung generieren
Um einen Auftrag abzuschließen müssen entsprechende Belege erstellt werden. Hierfür wählen Sie die Schaltfläche "Einzeldruck".
Über die Schaltfläche "Auswahl ändern" können Sie die zu druckenden Belegart wählen auswählen.
Über den "Ausgabemodus" wählen Sie, ob die Belege gedruckt, oder zusätzlich per Fax oder E-Mail versendet werden sollen.
Soll ein Auftrag nur zum Teil versendet werden, so besteht die Möglichkeit über die Schaltfläche "Teilauftrag auswählen" den Auftrag entsprechend zu splitten.
Welche Belege bereits für einen Auftrag generiert wurden, ersehen Sie in der Spalte "Druckstatus" in der Listenansicht der Aufträge.
Video Kontor R4 Modular: Rechnung erstellen
Bei Lieferant bestellen
Sie können Positionen aus einem erstellten Auftrag direkt beim Lieferanten bestellen.
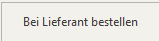
Bevor die Bestellungen erstellt werden, öffnet sich ein Vorschaufenster, mit der Möglichkeit Anpassungen vorzunehmen. Über die rechte Maustaste auf der Artikelzeile erhalten Sie eine Auswahl der Anpassungsmöglichkeiten.
Im oberen Bereich des Vorschaufensters können Sie nach Artikel oder Lieferanten filtern.
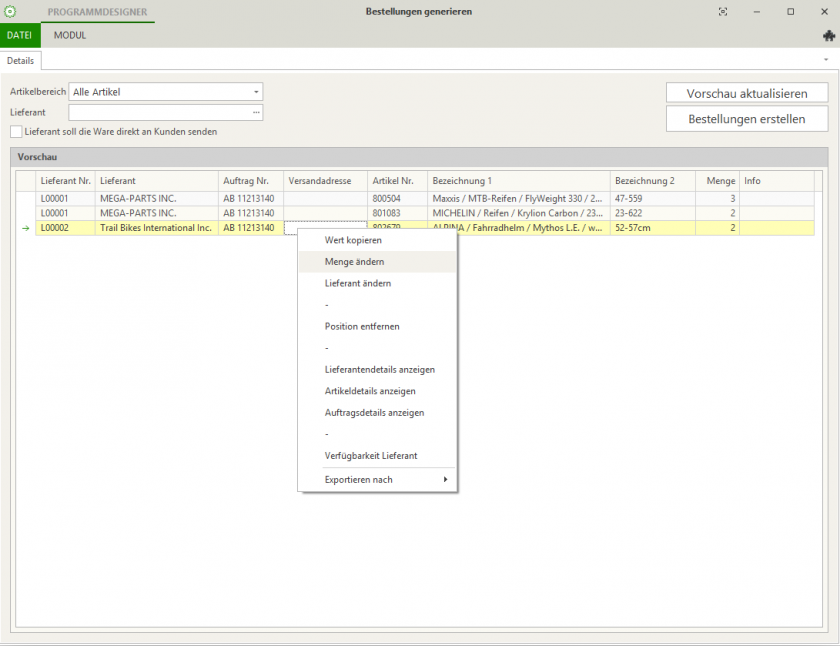
Mit "Bestellungen erstellen" werden die Positionen nach Lieferant zusammengefasst und die generierten Bestellungen finden Sie im Modul "Bestellungen" bereit zum Druck oder bereit für weitere Anpassungen.

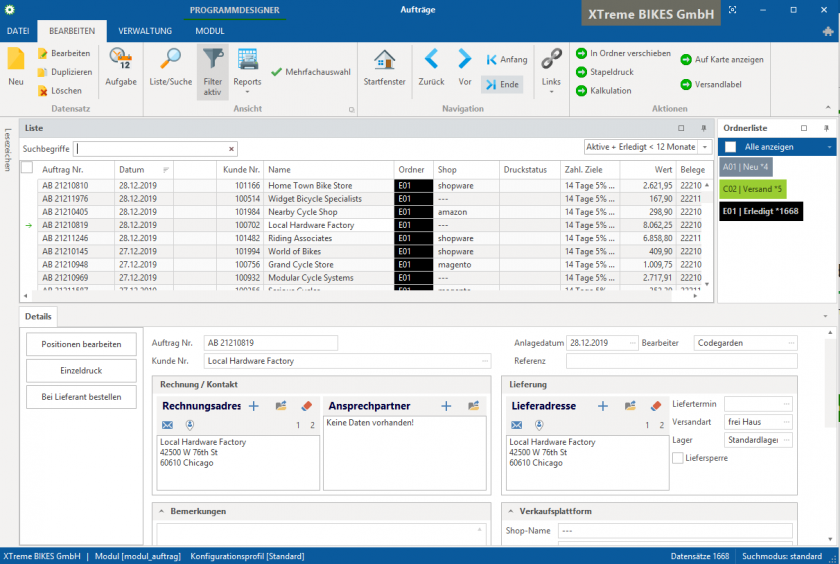
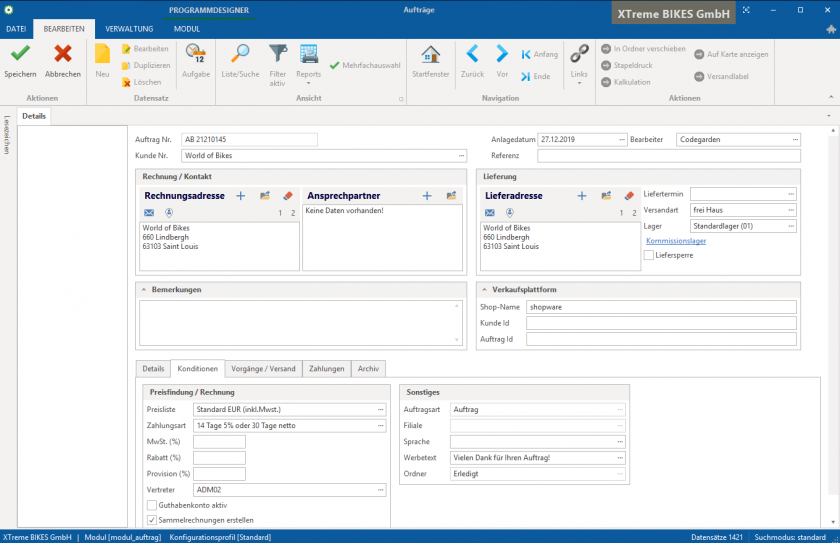
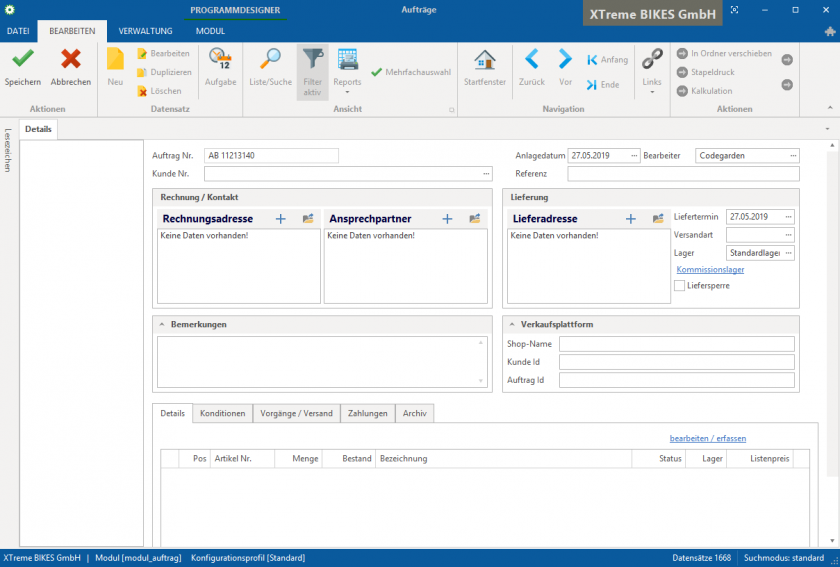
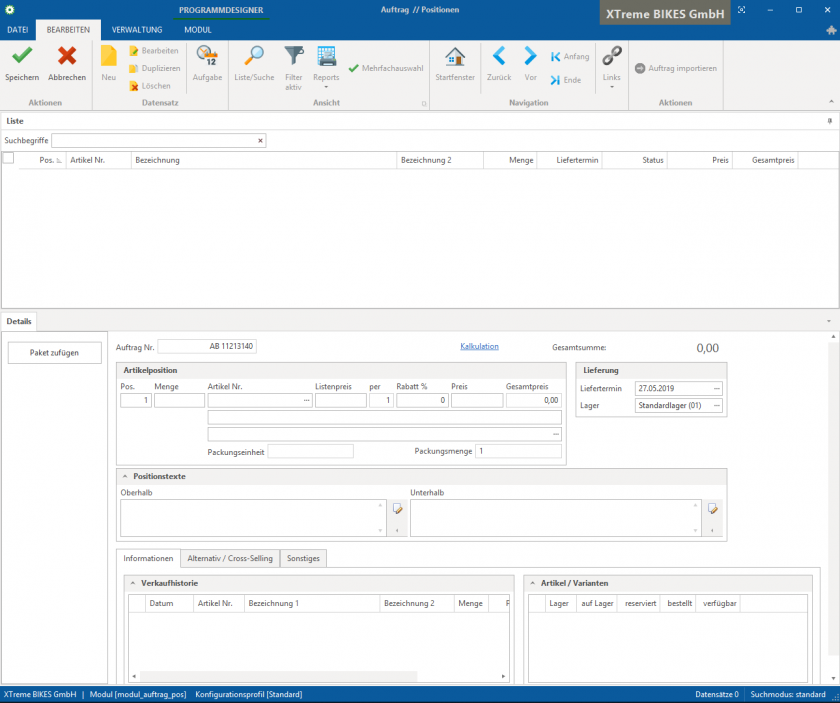
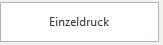
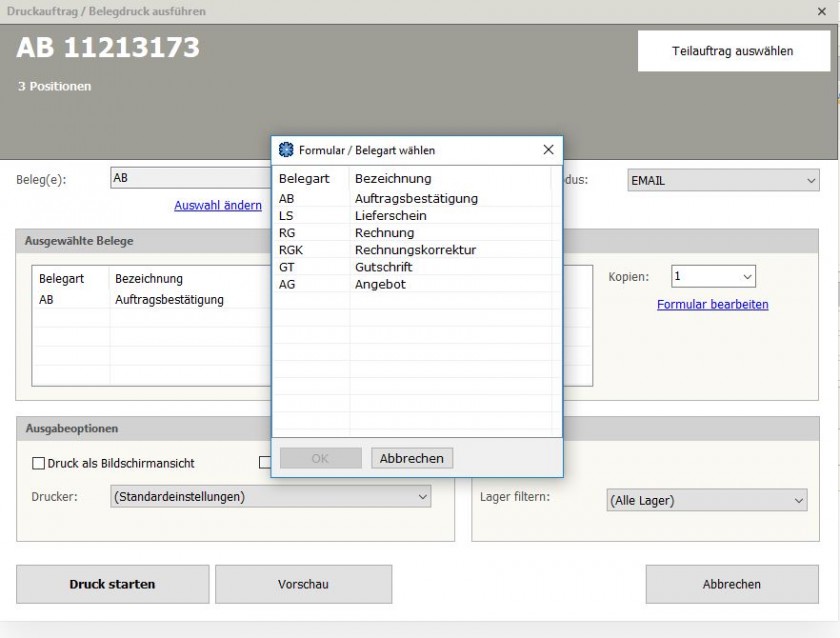
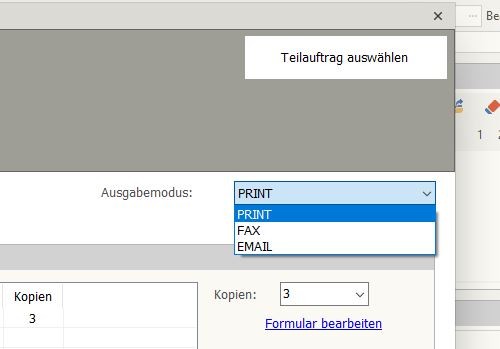
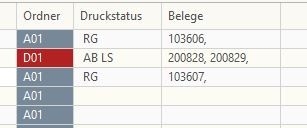
Keine Kommentare