Bestellungen
Das Modul „Bestellungen“ ist das Gegenstück des Moduls „Aufträge“. Während in der Auftragsbearbeitung Kundenaufträge verwaltet werden, geht es im Bestellwesen um Bestellungen, die Sie an Ihre Lieferanten abgeben.
Allgemeine Hinweise
-
- Erfassung von Bestellungen
- Drucken und Versenden von Belegen
Neue Bestellung erfassen
Eine Bestellung durchläuft drei Phasen:
Neu: Die Bestellung wird von Ihnen zusammengestellt In Bestellung: Die Bestellung wird vom Lieferanten bearbeitet Erledigt: Der Wareneingang für die Bestellung ist komplett gebucht
In den nächsten Abschnitten geht es um die manuell erstellten Bestellungen und die Details, auf die Sie beim Erfassen einer neuen Bestellung achten müssen.
Erfassen einer neuen Bestellung
Zum Erstellen einer neuen Bestellung klicken Sie auf die Schaltfläche „Neu“ in der Toolbar der Bildschirmmaske.
Festlegen der Bestellungsart
In Kontor.NET existieren unterschiedliche Bestellungsarten, die verschiedene Geschäftsfälle abbilden. Die Bestellungsart ist ein 2-stelliges Buchstabenkürzel, das sich am Anfang der Bestellnummer wiederfindet. Wir unterscheiden zwischen
- BS Standardbestellung (Bestellung beim Lieferanten)
- WE Wareneingang (Wareneingang für Lieferungen ohne vorherige Bestellung)
- BP Produktionsauftrag (Auftrag für die Produktion)
Eingabe der Bestellkopfdaten
Die Bestellnummer wird unter Zuhilfenahme der Bestellungsart automatisch gebildet. Nun müssen Sie die sogenannten „Kopfdaten“ der Bestellung erfassen. Die Kopfdaten bestehen im Wesentlichen aus der Angabe des Lieferanten, sowie der Konditionen für Lieferung und Zahlung. Den Kopfdaten untergeordnet sind die „Positionsdaten“, jeder Datensatz innerhalb der Positionsdaten einer Bestellung umfasst die Angabe zu einem Produkt, das Sie bestellen. Die weiteren Eingabefelder, die bei der Erfassung einer neuen Bestellung von Bedeutung sind:
Lieferant Nr.
-
Den Lieferanten können Sie entweder direkt mit der Lieferantennummer suchen, durch Eingabe der Nummer und Betätigung von [ENTER] oder [F3]. Alternativ können Sie natürlich auch über die Lieferantenmaske suchen, indem Sie auf das Suchsymbol klicken. Aus der Übersichtsmaske können Sie den gewünschten Lieferanten dann mit Doppelklick, [F10] oder durch Klick auf das Symbol „Übernehmen“ in der Symbolleiste auswählen.
-
Wenn es sich um einen neuen Lieferanten handelt, können Sie diesen auch direkt aus der Bestellung heraus neu anlegen. Gehen Sie dann zunächst über das Suchsymbol in die Lieferantenmaske und legen Sie den neuen Lieferanten dort dann mit der Funktion „Neu“ auf die gewohnte Weise an. Details zur Erfassung eines neuen Lieferanten erfahren Sie im Kapitel "Lieferanten". Nachdem Sie den Lieferanten ausgewählt haben, erscheint die Bestellanschrift im Anschriftenfeld der Eingabemaske.
Datum & Bearbeiter Diese Felder werden von Kontor.NET automatisch ausgefüllt und können bei Bedarf geändert werden.
Bestellung an Die Adresse wurde i. d. R. bereits über die Lieferantensuche festgelegt. Sollte sich die Adresse des Lieferanten geändert haben, können Sie über das Aktionsmenü des Adressfelds die Adresse bearbeiten.
Ansprechpartner Hier können Sie einen Ansprechpartner des Lieferanten auswählen, der für Ihre Bestellung zuständig ist. Ähnlich wie bei der Lieferantenauswahl können Sie auch hier direkt einen neuen Ansprechpartner erstellen, wenn es sich um einen neuen Kontakt handelt.
Lieferung an Die Lieferadresse für die Bestellung kann ebenfalls variiert werden. In der Regel soll die Ware sicherlich an Ihr Unternehmen geliefert werden, dann kann dieses Feld leer bleiben. Wenn der Lieferant die Ware jedoch an eine abweichende Adresse, z. B. direkt an einen Kunden senden soll, können Sie hier eine abweichende Anschrift auswählen.
Bestellreferenz Dieses Feld dient der Angabe von Referenznummern oder besonderen Hinweisen, die für den Lieferanten wichtig sein können.
Liefertermin Dies ist der Ziel-Liefertermin für die Bestellung. Sie können hier entweder über die Kalenderfunktion ein Datum auswählen oder den Termin auch in der „KW-Schreibweise“, z. B. „45/2009“, angeben. Hierbei würde es sich dann um die Kalenderwoche 45 aus 2009 handeln. Das Lieferdatum der Bestellung wird bei der anschließenden Erfassung der Bestellpositionen zunächst als Vorgabe in jede Position übernommen und kann dort ggf. pro Artikel noch einmal modifiziert werden.
Lager Diese Angabe verweist auf das Lager, dem die Ware beim Wareneingang zugebucht werden soll. Wenn Sie mit mehreren Lagern arbeiten, können Sie hier ein Lager wählen. Ansonsten steht „Lager 1“ immer für das Standardlager, das zum Wareneingang verwendet wird. Dieses Feld kann ebenfalls bei der Positionserfassung für einzelne Artikel später noch modifiziert werden.
Kunden-Auftragsnummer/Kundenname Wenn es sich um eine Bestellung handelt, die exklusiv für einen einzelnen Kunden erstellt wird, können Sie hier die Referenzinformationen hinterlegen.
Eingabe der Bestellpositionen
Eine Bestellung kann eine oder mehrere Bestellpositionen enthalten. Wenn eine neue Bestellung erstellt wurde, verzweigt Kontor.NET direkt nach Speicherung des Bestellkopfes in die Erfassung der ersten Position. Wenn Sie bereits existierende Bestellungen um neue Positionen erweitern möchten, klicken Sie zunächst auf die Schaltfläche „Positionen bearbeiten“. In der Liste der Positionen, die angezeigt wird, wählen Sie dann die Funktion „neuer Datensatz“. Es erscheint nun die Eingabemaske zur Erfassung einer neuen Position:
Erforderliche Eingabefelder
Um einen Artikel für die Bestellposition auszuwählen, sind im einfachsten Fall nur zwei Informationen nötig: Die Bestellmenge und die Artikelnummer. Alle anderen Eingabefelder in dieser Bildschirmmaske sind eigentlich optional und können den speziellen Erfordernissen angepasst werden. Richten wir also unser Augenmerk auf die wesentlichen Informationen:
Menge Anzahl der Artikel, die bestellt werden soll. Hier ist es übrigens auch möglich ungerade Zahlen einzugeben.
Artikel Nr. Hier können Sie bestellte Artikelnummer eingeben und die Eingabe mit [ENTER] oder [F3] abschließen. Diese Tasten lösen die Suchfunktion aus und blenden den gefundenen Artikel bei erfolgreicher Suche anschließend in den übrigen Feldern der Erfassungsmaske ein. Wenn Sie die Artikelnummer nicht genau kennen, reicht es auch nur die ersten Ziffern einzugeben oder das Feld komplett leer zu lassen. Es öffnet sich dann die Bildschirmmaske der Artikelinformation und Sie können dort auf die gewohnte Weise suchen. Mit einem Doppelklick oder der Taste [F10] übernehmen Sie dann den gewünschten Artikel in die Position.
Wenn Kontor.NET den Artikel gefunden hat, werden automatisch der korrekte Preis, und weitere Artikeldetails in die Auftragsposition übernommen. Da es in der Kontor.NET Artikelverwaltung auch möglich ist, lieferantenspezifische Artikeldetails, wie z. B. Bestellnummern, Mengenstaffeln und Sonderpreise zu hinterlegen, werden diese Daten natürlich ebenfalls berücksichtigt.
Preis/per Dieses Feld wurde im Artikelstamm vordefiniert und bestimmt die Anzahl der Artikel, auf die sich der Preis bezieht (z. B. per 1/10/100/1000).
Listenpreis/Preiskennzeichen Dies ist der Preis für die gewünschte Bestellmenge. Das Preiskennzeichen (zu finden auf dem Reiter „Sonstiges“) gibt an, um was für eine Art von Preis es sich handelt:
- - „1“ Standard-EK des Artikels
- - „S“ Sonderpreis
- - „L“ Listenpreis
- - „M“ Manuelle Preiseingabe
Liefertermin Der Liefertermin wurde zunächst auf dem Bestellkopf für die neue Position übernommen. Hier können Sie den Termin für den speziellen Artikel modifizieren. Kontor.NET benötigt intern für jeden Liefertermin ein exaktes Datum für die Disposition, aus diesem Grund werden auch KW-Angaben oder ungenaue Angaben („asap“) in einen exakten Liefertermin umgerechnet. Bei der KW ist das der erste Tage in der Lieferwoche, bei ungenauen Angaben das Datum „31.12.2999“. Neben diesen Feldern gibt es eine Anzahl weiterer Felder, deren momentane Werte aus den Stammdaten des Artikels, den Preiskonditionen des Kunden und den voreingestellten Werten des Auftragskopfes stammen. Diese Felder müssen in aller Regel nicht geändert werden, daher lassen wir sie für den Moment außer Acht. Wenn die Eingabemaske korrekt gefüllt ist, kann die Bestellposition über die Schaltfläche „Speichern“ oder mit [F10] abgespeichert werden. Wenn es sich um eine neue Bestellung handelt, öffnet sich dann direkt die nächste neue Position zu Eingabe, damit Sie eine neue Bestellung möglichst zügig erfassen können. Mit „Abbrechen“ oder der Taste [ESC] unterbrechen Sie die Positionserfassung.
Informationen zum Lagerbestand Bei der Erfassung eines Artikels haben Sie den verfügbaren Lagerbestand direkt im Blick. Hier sehen Sie neben dem aktuellen Lagerbestand auch den Bedarf, der sich aus Kundenaufträgen errechnet. So können Sie Ihre Bestellmenge entsprechend anpassen.
Allgemeine Artikelinformationen Mit einem Klick auf das Info-Symbol vor der Artikelnummer gelangen Sie direkt in die Artikel-Informationsmaske. Von hier aus haben Sie umfassenden Zugriff auf alle weiteren Informationen zum Artikel.
Erfassung von Variantenartikeln
Eine Besonderheit in Kontor.NET ist das Handling von Variantenartikel bei der Bestellungseingabe. Bei solchen Artikeln, (z. B. Textilien, die sich in Größe und Farbe unterscheiden), erfolgt die Erfassung der Bestellmengen in einer Eingabetabelle:
Es werden Ihnen hier alle aktiven Varianten des Artikels in einer Variantenmatrix dargestellt. Sie müssen nur in der Tabelle für die gewünschten Mengen der benötigten Varianten eintragen. Danach generiert Kontor.NET die entsprechende Anzahl von Positionen, wobei jede Position einer einzelnen Variante entspricht.
Teilauftrag festlegen
Kontor.NET legt normalerweise automatisch fest, welche Positionen der Bestellung für ein bestimmtes Formular ausgewählt werden. Wenn ein Lieferant aber z. B. Ihre Bestellung nicht komplett liefert, sondern nur teilweise, können Sie die Funktion „Teilauftrag festlegen“ nutzen. Wenn Sie auf den Button „Teilauftrag festlegen“ klicken, öffnet sich zunächst die Übersicht mit den Bestellpositionen. Entfernen Sie bei den Positionen, die der Lieferant nicht geliefert hat, die Checkmarken. Klicken Sie danach in der Toolbar der Maske auf den Button „Übernehmen“. Der Druckauftrag bezieht sich jetzt nur noch auf die ausgewählten lieferbaren Positionen. Für den Fall, dass Sie einzelne Bestellpositionen in zwei neue Positionen splitten müssen, weil nur ein Teil der Gesamtmenge geliefert wurde, können Sie in der Liste der Bestellpositionen auch durch Rechtsklick in die Option „Position splitten“ verzweigen. Kontor splittet dann die Originalposition des Artikels auf in zwei neue Positionen. Sie können dann die gewünschte Teilposition für die Ausgabe auswählen.
Ausgabe von Belegen
Nach Erfassung einer vollständigen Bestellung sind Sie in der Lage die Bestellung zu drucken. Dies muss natürlich nicht (und wird häufig auch nicht) direkt nach Erfassung der Be- stellung erfolgen, sondern kann genauso gut zu einem späteren Zeitpunkt erfolgen, da die Bestellung gespeichert bleibt. Das bearbeiten des Formulars ist in Kontor.NET auch der Zeitpunkt, wann Buchungen stattfinden. Das Formular „Bestellung“ ist z. B. in der Programmkonfiguration so eingerichtet, dass sich bei der Ausgabe der Bestellung der Status der Bestellung in „In Bestellung“ ändert. Öffnen Sie den Ausgabedialog durch Klick auf die Schaltfläche „Einzeldruck“. Hier sehen Sie den Ausgabedialog: Hier haben Sie nun folgende Optionen, bevor Sie die Ausgabe starten:
Formularsatz einstellen Hier können Sie festlegen, welches Formular gedruckt werden soll. In der Auswahlliste erscheinen alle Formulare zur Auswahl, die für die aktuelle Bestellart vorgesehen sind.
Ausgabemodus einstellen Die Auswahl des Ausgabemodus gibt Ihnen die Möglichkeit zu wählen, wie die Formulare ausgegeben werden sollen: PRINT/FAX/EMAIL. In den Formulareinstellungen der Kontor.NET Firmeneinstellungen befinden sich diverse Optionen, die der Steuerung dieser verschiedenen Ausgabemodi speziell für den E-Mail Versand dienen.
Probedruckmodus Diese Auswahlmöglichkeit besteht nur, wenn Sie als Administrator eingeloggt sind. Sie haben dann hier die Möglichkeit, Kontor.NET zu veranlassen, die Formulare normal auszugeben, aber dabei keine Buchungen zu erzeugen. Diese Option dient im Wesentlichen der Formularanpassung und wird in der täglichen Praxis nicht gebraucht.
Druck als Bildschirmansicht Hier können Sie angeben, dass der Ausdruck nicht zum Drucker gesendet werden soll, sondern nur am Bildschirm angezeigt werden soll. Die Verbuchungen, die mit dem Ausdruck verbunden sind, werden aber genau wie bei der normalen Ausgabe generiert.
Vorschau Zeigt eine Vorschau des Ausdrucks am Bildschirm an und dient lediglich der Kontrolle des Druckbilds.
Anzahl der Kopien Hier können Sie die Anzahl der Ausdrucke für jedes Formular angeben.
Formular ändern Wenn Sie über einen Reportdesigner für die Druckformulare verfügen, können Sie von dort direkt in den Designmodus des jeweiligen Formulars wechseln und das Formulardesign anpassen. Diese Option ist außerdem nur sichtbar, wenn Sie als Supervisor eingeloggt sind.
Ausgabe starten Hier starten Sie die Ausgabe der ausgewählten Formulare. Sollte diese Schaltfläche deaktiviert sein, so kann das bedeuten, dass keine Positionen für die Ausgabe zur Verfügung stehen, oder dass Lagerbestände der ausgewählten Positionen nicht ausreichen. Nach Ausführen der Ausgabe führt Kontor.NET die Buchungsoperationen aus, die im Formularmanager in den Firmeneinstellungen konfiguriert sind. Dies umfasst z. B. auch die Archivierung der Dokumente im PDF-Format, wenn das so voreingestellt ist.
Wareneingang buchen Kontor.NET verfügt über zwei verschieden Verfahren, Wareneingänge zu buchen:
- 1. Buchen der Wareneingänge aus dem Bestellwesen. Dieses Verfahren ermöglich die Buchung der Wareneingänge bezogen auf eine konkrete Bestellung.
- 2. Buchen der Wareneingänge über das Modul „Wareneingang“. Hier können auch Wareneingänge abgefertigt werden, die sich auf mehrere offene Bestellungen beziehen.
Welches der beiden Verfahren Sie wählen, hängt von Ihrer konkreten Situation ab. Sie sollten sich in jedem Fall mit beiden Verfahren vertraut machen, um abschätzen zu können, mit welcher Methode Sie arbeiten wollen. Das erste Verfahren wird direkt aus dem Bestellwesen gestartet. Suchen Sie zunächst die Bestellung, für die der Wareneingang gebucht werden soll und klicken Sie dann auf die Schaltfläche „Wareneingang buchen“. Es erscheint nun wieder der Ausgabedialog, als Formular ist hier „WE“ (Wareneingangsprotokoll) voreingestellt.
Hier können Sie nun wie oben schon beschrieben über die Funktion „Teilauftrag festlegen“ die Positionen auswählen, die geliefert wurden. Durch Starten der Ausgabe erfolgt die Buchung des Wareneingangs und damit die Übernahme der Artikel in Ihren Lagerbestand.
Registerkarten
Konditionen
Auf dem Reiter „Konditionen“ im unteren Bereich der Maske finden sich Felder der Preisfindung, deren Werte aus dem Lieferantenstamm als Voreinstellung für die Bestellung übernommen werden.
Reiter „Archiv“
Hier können Sie sich ansehen, welche Belege (Formulare) bereits aus der Bestellung erstellt wurden. Hier haben Sie dann auch die Möglichkeit den betreffenden Beleg zu stornieren oder sich die erzeugte PDF-Datei noch einmal anzusehen bzw. auszugeben.

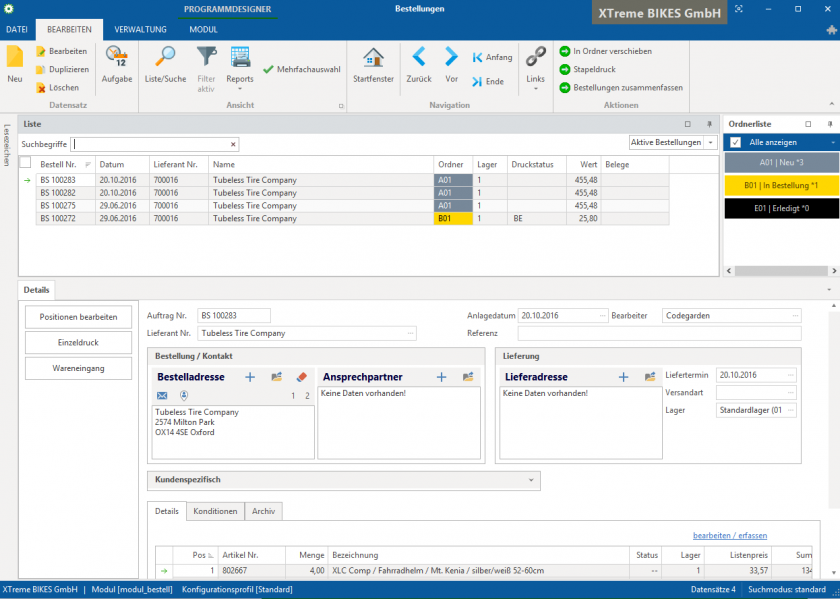
Keine Kommentare