Amazon Schnittstelle
Einrichtung/Freischaltung durch den Kunden
Damit die Amazon-Schnittstelle arbeitet, muss der Kunde Kontor.NET bei Amazon freischalten. Dies geschieht wie folgt:
Dieser Text stammt von der Amazon Website:
Anweisungen für Verkäufer zur Aktivierung einer Anwendung in einem Verkäuferkonto
- Besuchen Sie http://developer.amazonservices.de.
- Klicken Sie auf die Schaltfläche Registrierung für MWS.
- Melden Sie sich bei Ihrem Verkäuferkonto an.
- Klicken Sie auf der MWS-Registrierungsseite auf die Schaltfläche möchte eine Anwendung, zum Zugriff auf mein Amazon Verkäuferkonto mit Hilfe von MWS, freischalten.
- Geben Sie in dem Textfeld Name des Name der Anwendung der Anwendung ein, die Sie nutzen möchten. Dabei ist nicht der exakte Name erforderlich, denn dies soll Ihnen in Zukunft lediglich als Referenz dienen.
- Geben Sie in das Textfeld Kontonummer des Anwendungsentwicklers die MWS-Entwicklerkontokennung ein, die Sie von Ihrem Anwendungsentwickler erhalten haben. Diese Kontonummer ist für Kontor: 1404-6983-7308
- Klicken Sie auf die Schaltfläche Weiter.
- Akzeptieren Sie die Amazon MWS-Lizenzvereinbarung und klicken Sie anschließend auf die Schaltfläche Weiter.
- Kopieren Sie Ihre Kontonummern (Merchant ID und Marketplace ID). Es wird empfohlen, diese Seite auszudrucken und an einem sicheren Ort aufzubewahren.
Konfiguration der Schnittstelle
Geben Sie Ihre Amazon Zugangsdaten „Händler-ID“ und „Marketplace-ID“ in der Kontor-Eingabemaske ein. Weiterhin können Sie dort einen Händlername eingeben, den Sie frei wählen können.
Startmenü / Hauptoptionen
Start
Starten Sie das E-Commerce-Center über den Reiter "E-Commerce" und die Schaltfläche "E-Commerce Cockpit".
Hier öffnet sich das Fenster für die aktiven Verkaufsplattformen. Die Amazon-Schnittstelle ist hier schon eingerichtet. Über die Schaltfläche Einstellungen können Sie sich die bereits hinterlegten Informationen anschauen (wie im Kapitel "Einrichtung / Freischaltung durch den Kunden" beschrieben).
Um die Schnittstelle zu starten und den Inhalte des Amazon-Account anzuschauen klicken Sie auf den Button "Amazon". Hier öffnet sich das Dashboard, welches den aktuellen Status der Amazon-Plattform zeigt. Im unteren Bereich werden die getätigten Verkäufe der letzten Tage angezeigt und im oberen Bereich erhalten Sie einen Überblick, wie sich das Sortiment aufgliedert und wie sich der durchschnittliche Warenkorb entwickelt hat in den letzten Wochen.
Weiter Menüoptionen
Menü
Über die Schaltfläche "Menü" gelangen Sie wieder in die Auswahl der Verkaufsplattformen. Hier könnten Sie, wenn Sie möchten, eine neue Verkaufsplattform einrichten.
Umsatzentwicklung Artikel
Über diese Schaltfläche erreichen Sie das Dashboard. Es können auch weitere Dashboards hinterlegt werden.
Aktion wählen
Hier befinden sich die Hauptaktionen, die bei Amazon hinterlegt sind.
Bilder hochladen
Amazon benötigt Produktbilder, die über diese Aktion hochgeladen werden können.
Angebote importieren
Es ist wichtig zu wissen, welche Angebote gerade bei Amazon laufen und wie diese mit Kontor verknüpft sind, wie sich die Artikel verkaufen usw.
Aufträge synchronisieren
Laufende Aufträge werden importiert und der Versandstatus wird an Amazon zurückgemeldet.
Neu ab 2020: Amazon verlangt den Upload der Kundenrechnungen als PDF für Privat- und Gewerbekunden. Der Upload der Rechnungen geschieht in Kontor R4 automatisch mit dem Übertrag der Trackingdaten, falls die Rechnung zu diesem Zeitpunkt bereits in Kontor erstellt worden ist.
Artikeldaten - Amazon Artikeldaten aktualisieren
Dies ist der wichtigste Bereich gerade am Anfang. Die Artikeldaten werden bei Amazon hochgeladen.
Lagerbestand und Preise - Amazon Lagerbestand und Preise aktualisieren
Da der Artikel auch auf anderen Verkaufsplattformen verkauft werden kann, sollte diese Aktion laufend durchgeführt werden. Somit ist gewährleistet, dass bei Amazon die richtigen Preise und Lagerbestände der Artikel verfügbar sind.
Neue Aktion / Neue Aktion importieren
Diese Schaltflächen dienen der Erstellung neuer Aktionen, werden aber zunächst nicht benötigt.
Marktplatz Kategorien
Hier können die Kategorien von Amazon importiert werden und auch die Vorlagen für die Produkttemplates. Dies wird benötigt, um die Artikeln in Kontor den richtigen Amazon-Kategorien zuordnen zu können.
Ansicht aktualisieren
Dient der Aktualisierung der aktuellen Ansicht.
Bearbeiten
Die Schaltfläche "Bearbeiten" dient dazu, in der Dashboardansicht das aktuelle Dashboard zu bearbeiten oder neue Dashboards hinzuzufügen. Diese Aktionen sind allerdings nur mit der Lizenzierung des Zusatzmoduls "Dashboarddesigner" möchlich.
Hinweis / Workflow
1. Bilder hochladen / damit Amazon die Möglichkeit hat auf die Bilder zuzugreifen
2. Artikeldaten konfigurieren / Artikeldaten hochladen
3. Lagerbestand und Preise / die Angebote die es bei Amazon gibt werden in Kontor importiert (Produkte sind jetzt verkaufsfähig). Für die laufende Pflege der Lagerbestände und Preise ist die Aktion "Lagerbestand und Preise"
4. Aufträge synchronisieren
Marktplatz Kategorien importieren
Nachdem ein neuer Amazon Account eingerichtet wurde ist es notwendig, die Produkte mit dem Amazon Account zu verknüpfen.
Über die Schaltfläche "Marktplatz Kategorien" öffnet sich ein Fenster mit den vorhandene Kategorien. Zu Beginn ist dieses Fenster natürlich leer.
Nachdem Sie die Schaltfläche "Importieren" betätigen, öffnet sich ein Fenster, über welches Sie die entsprechenden Amazon-Vorlagen importieren können. Es bieten sich zwei mögliche Dateien für den Import der Kategorien:
Excel BTG Kategorien (Browse Tree Guide): Hierbei handelt es sich um Kategorien-Dateien im Excelformat, welche von Amazon zur Verfügung gestellt werden . Diese Dateien listen alle Kategorien auf, die bei Amazon erhältlich sind. Die Datei wählen Sie entsprechend der Produkte die Sie bei Amazon anbieten möchten.
Excel-Artikelvorlage: Dateivorlage in denen die Details zu den entsprechenden Produkten (passend zu den BTG Kategorien) aufgelistet werden
Diese Dateien müssen vorab von der Amazonplattform heruntergeladen und lokal auf dem Rechner gespeichert werden. Danach können diese Dateien im Import-Fenster ausgewählt und importiert werden, so dass sie im E-Commerce-Cockpit angezeigt werden.
Nachdem Sie auf "OK" geklickt haben, werden die Dateien importiert.
Nun können Sie die Kategorien und die dazugehörigen Artikelvorlagen sehen.
Wichtig zu wissen: Kontor benötigt immer die Information, welche Kategorie mit welcher Produktvorlagendatei verknüpft ist. Diese Verknüpfung wird durch den Import erstellt.
Artikeldaten bearbeiten
Produktdaten mit Amazon verknüpfen
Über die Schaltfläche "Aktion wählen", "Artikeldaten - Amazon Artikel aktualisieren (DEV01)" öffnen Sie die Artikelinformationen. Hier kann die ganze Steuerung der Produkte vorgenommen werden.
Im Linken, weißen Bereich befinden sich Felder, die aus Kontor kommen und auf der rechten Seite die gelben Details, sind die Eigenschaften, die bei Amazon existieren. Amazon hat eine Vielzahl von Produkteigenschaften, die mit den Artikeldaten aus Kontor verknüpft werden müssen.
Damit die Artikel auf Amazon gut gefunden werden, muss die Datenqualität besonders hoch sein.
Die Spalte X.Dq1 (Datenqualität 1) bezieht sich auf die Datenqualität der erforderlichen Attributfelder. Es müssen alle erforderlichen Felder ausgefüllt werden, damit der Wert x.Dq1 auf 100 % steht. Nur dann kann der Artikel bei Amazon gelistet werden.
Die Spalte X.Dq2 (Datenqualität 2) bezieht sich auf die Felder, die optional ausgefüllt werden können. Hier sollte natürlich auch versucht werden, einen möglichst hohen Wert zu erreichen.
Stammdaten ein/aus
Im E-commerce Cockpit gibt es eine Möglichkeit, die Datenqualitäten anzupassen. Über die Schaltfläche "Stammdaten ein/aus" werden die Artikelstammdaten so eingeblendet, wie sie in Kontor hinterlegt sind. Von hieraus können Änderungen in Kontor an den Stammdaten vorgenommen werden, um eine möglichst hohe Datenabdeckung zu erreichen.
Produktkategorien zuordnen
Artikel, denen Produktkategorien zugeordnet werden sollen müssen markiert werden. Dann betätigen Sie den Button unten rechts "zuordnen". Jetzt öffnet sich der Amazon-Kategoriebaum, aus dem Sie die entsprechende Kategorie heraussuchen und anklicken können.
Artikeldetails für mehrere Artikel ändern
Möchten Sie für mehrere Artikel gleichzeitig Daten ändern, so markieren Sie die betreffenden Artikel und bearbeiten das entsprechende Feld. Wenn Sie nun die Abrage, ob alle ausgewählten Positionen geändert werden sollen mit "OK" bestätigen, so ändern sich alle Positionen. Dies erspart viel Arbeit bei der Datenpflege.
Details ein/aus
Um eine bessere Übersicht über die zugeordneten Artikelattribute zu erhalten, klicken Sie auf die Schaltfläche "Details ein/aus". Es werden die Attribute von dem Artikel angezeigt, den Sie in der Liste auf der linken Bildschirmhälfte markiert haben.
Produktattribute
Über die Schaltfläche "Konfiguration" und "Datenfelder" öffnet sie die Ansicht der Produktattribute.
Die Amazon Produktattribute müssen mit den Informationen in Kontor verknüpft werden. Hierfür gibt es verschiedene Möglichkeiten. Mit einem Klick auf eine entsprechende Zeil in der Spalte "Typ" öffnet sich ein Auswahlfenster.
"Nicht verwendet": Das Amazon-Attribut soll nicht verwendet werden (bei unwichtigen Feldern).
"Fester Wert": Ein Fester Wert kann zugeordnet werden.
"Bestehendes Datenfeld/Formel": Ein Datenfeld aus Kontor soll übernommen werden, und/oder eine Formel.
Beispiel: Verkaufspreis
Spalte "Typ" = Bestehendes Datenfeld/Formel
In Spalte "Zugeordneter Wert" wird ein Datenfeld aus Kontor hinzugefügt. Über die Punkte in der Zeile wird der Formeleditor geöffnet. Hier kann nun das entsprechende Feld aus Kontor ausgewählt werden. In diesem Fall A.VK2. Nun kann diesem Feld zusätzlich eine Formel zugefügt werden. Hier VK2 * 1,2 um 20 % auf den Preis aufzuschlagen. Auf diese Art können also nicht nur die gleichen Werde aus Kontor übernommen werden, sondern es können auch bestimmte Formeln angebracht werden, um den Wert anders darzustellen als in Kontor.
Über die Schaltfläche "OK" wird der Wert übernommen.
Artikel hochladen
Testdatei erstellen
Nachdem alle Felder zugeordnet wurden, die in Kontor existieren und die bei Amazon dargestellt werden sollen, können die Artikel bei Amazon hochgeladen werden. Hierfür markieren Sie die Artikel, die Sie bei Amazon einstellen möchten. Dann klicken Sie auf die Schaltfläche "Daten synchronisieren" und es öffnet sich ein Fenster, in dem Sie die gewünschte Aktion auswählen können.
Wenn Sie noch bei der Einrichtung der Amazon-Plattform sind ist es dringend zu empfehlen, die Artikel nicht sofort hochzuladen, sondern sich eine Vorschaudatei zu erstellen und diese nach Amazon hochzuladen. Amazon bietet ein Prüftool, welches Sie über Ihren Amazon-Account nutzen können. Bei der Auswahl " Exportieren Artikeldaten Anzeige für alle selektierten Artikel" wird eine entsprechende Excel-Datei erstellt, die dann bei Amazon im Prüftool hochgeladen werden kann. Diese wird auf mögliche Fehler überprüft.
Hier ist der gleiche Aufbau zu sehen, der auch von Amazon verwendet wird.
Sind die Artikel perfekt vorbereitet, können sie danach auch automatisch hochgeladen werden.
Artikel automatisch hochladen
Das E-Commerce-Cockpit arbeitet mit dem Kontor Synchronisationscenter zusammen und das was hier definiert wird, kann über das Synchronisationscenter automatisch über einen Zeitplan ausgeführt werden, so dass zum Beispiel Produktänderung, Preisänderungen und natürlich Bestände immer automatisch abgeglichen werden.
Diese Zuordnung wird über die Schaltfläche "Konfiguration" und "Autostart-Konfiguration" festgelegt.
Um Artikel automatisch zu synchronisieren, muss das Feld "Exportieren Artikeldaten Anzeige+Upload für alle selektierten Artikel" markiert sein. Im Sync-Center von Kontor muss diese Information auch hinterlegt werden und dann wird diese Aktion automatisch ausgeführt.
Konfigurationsmenü
Logbuch
Im Logbuch wird angezeigt, wie der aktuelle Status einer Aktion ist.
Aktion exportieren
Im Sync-Center können unterschiedliche Aktionen eingerichtet werden. Häufig ist es so, dass man bestehende Aktionen im bestimmten Detail modifizieren und als neue Aktion separat laufen lassen möchte. Dazu kann hier die Aktion exportiert werden und über die Schaltfläche "Artikeldaten - Amazon Artikel aktualisieren", "Neue Aktion importieren". Dies ist eine einfache Möglichkeit eine Aktion zu duplizieren und dann neu zu konfigurieren.
Selektion aus CSV Datei
Es besteht die Möglichkeit Artikel aus Kontor in Excel zu exportieren, wo zum Beispiel die Artikel-Nr. an erster Stelle ist. Über die Schaltfläche "Selektion aus CSV Datei" kann diese Excel-Datei angewählt werden und die Artikel werden dann genau so gefiltert, wie es in der CSV-Datei vorgegeben wurde.
Layout speichern/Layout zurücksetzen
Das Bildschirmlayout kann hier, wie in allen Listenansichten in Kontor individuell angepasst werden. Spalten können verschoben und hinzugefügt werden.
Über die Schaltfläche "Layout speichern" kann die aktuelle Ansicht gespeichert werden und über die Schaltfläche "Layout zurücksetzten" wird die Standardeinstellung wieder hergestellt.
Autostart-Konfiguration
Hier wird festgelegt, wie die Aktion im E-Commerce Cockpit automatisch synchronisiert werden soll.
Beispiel: Die Produktänderungen sollen automatisch hochgeladen werden.
Diese automatische Synchronisation muss nun auch im Kontor Synchronisationscenter eingestellt werden.
Öffnen Sie das Sync-Center über den Reiter "E-Commerce". Es werden die gleichen Aktionen abgebildet, die sich auch im E-Commerce-Cockpit befinden. Hier besteht allerdings die Aufgabe die Aktion so zu konfigurieren, dass sie automatisch gestartet werden können und wie sie automatisch gestartet werden können.
Beispiel: Lagerbestand und Preise aktualisieren
Klicken Sie mit der rechten Maustaste auf "Amazon Lagerbestand und Preise aktualisieren". Über die Schaltfläche "Eigenschaften" öffnet sich das Eingabefenster "Sync-Aktion konfigurieren".
In der Auswahl "Start-Modus" stehen drei Möglichkeiten zur Verfügung
- Manuell starten
- Automatisch starten
- Deaktiviert
Ist "Automatisch starten" aktiv, können in der Zeile "Autostart-Zeitplan" die Uhrzeiten eingegeben werden, zu denen die Synchronisation stattfinden soll. Hier: 9:00; 11:00; 15:00. Damit wäre jetzt eingestellt, dass die Synchronisation automatisch läuft und zu diesen Uhrzeiten ausgeführt wird. Somit werden die Daten aktuell gehalten.
Standard-Einstellungen
Erweiterte Einstellungen
Dieser Menüpunkt wird normalerweise im täglichen Betrieb nicht benutzt. Hier befinden sich erweiterte Einstellungen, die vom Entwickler bzw. mit Hilfe des Programmdesigners geändert werden können. Dabei handelt es sich um den "VB.NET Skripteditor" und die "XML-Basiskonfiguration".
Bilder hochladen
Um bei Amazon Produktbilder zu zeigen, müssen diese vorab auf einem Webserver gespeichert werden. Amazon greift dann auf diese zu. Über die Schaltfläche "Aktion wählen" klicken Sie auf die Schaltfläche "Bilder hochladen". Nun wird der aktuelle Status der Bilder angezeigt.
Status "neu": Bilder, die noch nicht hochgeladen wurden.
Status "geändert": Bilder, die schon hochgeladen waren, sich aber in Kontor geändert haben, die also neu hochgeladen werden müssen.
Status "aktuell": Bilder, die hochgeladen wurden und immer noch aktuell sind.
Bevor allerdings Bilder geladen werden können, müssen Sie über die Schaltfläche "Konfiguration" "Standardeinstellungen" Ihre individuellen Servereinstellungen eintragen, damit Kontor die Information hat, wo die Bilder hin sollen.
Über die Schaltfläche "Daten synchronisieren" können vorab ausgewählte Datensätze auf den Server hochgeladen werden.
Die Schaltfläche "Ansicht aktualisieren" dient auch hier dazu, die Aktuellen Datensätze auf den neuesten Stand zu bringen.
Durch betätigen der Schaltfläche "Details ein/aus" öffnet sich neben der Listenansicht ein Fenster mit Details zu den Datensätzen.
Das Konfigurationsmenü ist für jede Aktion gleich aufgebaut und enthält folgende Felder:
Angebote importieren
Die Aktion "Angebote importieren" ist für Kontor eine wichtige Funktion, um zu jeder Zeit auf dem aktuellen Stand zu sein, welche Angebote bei Amazon existieren und welche Lagerbestände aktuell zur Verfügung stehen.
Darüber hinaus kann diese Aktion dafür genutzt werden, um einen Überblick zu erhalten, welche Artikel besonders gut bei Amazon laufen und welche nicht. Hierfür stehen die Spalten Mengen und Umsätze der letzten 7, 14, 21 und 28 Tage zur Verfügung.
Die Aktion selber wird in der Regel automatisch abgerufen und über das Sync-Center als automatische Aktion eingestellt. Über die Schaltfläche "Daten aktualisieren" kann sie natürlich auch manuell aufgerufen werden.
Aufträge importieren
Bei dieser Aktion werden zwei Aufgaben erledigt. Zum einen werden die laufenden Aufträge von Amazon importiert und zum anderen wird für die Aufträge die versendet wurden der Versandstatus aktualisiert.
Die Konfiguration des Versandstatus können Sie sich über die Schaltfläche "Konfiguration", "Datenfelder" ansehen.
Hier sind die Felder die von Amazon benötigt werden, mit den Feldern aus Kontor verknüpft, genauso wie bei den Artikeldaten.
Über die Aktion "Daten synchronisieren" stehen zwei Aufgaben zur Verfügung:
- Neue Aufträge importieren
- Trackingdaten exportieren
Lagerbestand und Preise
Die Aktion "Lagerbestand und Preise aktualisieren" ist ähnlich aufgebaut, wie Aktion "Produktdaten aktualisieren", hier sind wesentlich weniger Detailfelder übertragen werden.
Hier geht es hauptsächlich um die Felder Preis und Menge. Diese sollen bei Amazon ständig aktualisiert werden.
Über die Schaltfläche "Konfiguration", "Datenfelder" können Sie sich die entsprechenden Felder ansehen.
Diese Felder stehen zur Verfügung und die Felder 01 bis 03 werden verwendet und mit Informationen aus Kontor verknüpft. Die Artikelnummer (01) ist bei Amazon SKU, Price (02) ist der VK1 aus Kontor und der aktuelle Lagerbestand (03) wird auch übertragen.
Um die aktuellen Lagerbestände hochzuladen markieren Sie die entsprechenden Artikel und über die Schaltfläche "Daten synchronisieren" erscheint das Fenster für die Aktion "Exportieren Bestandsdaten Anzeige für alle selektierten Artikel".

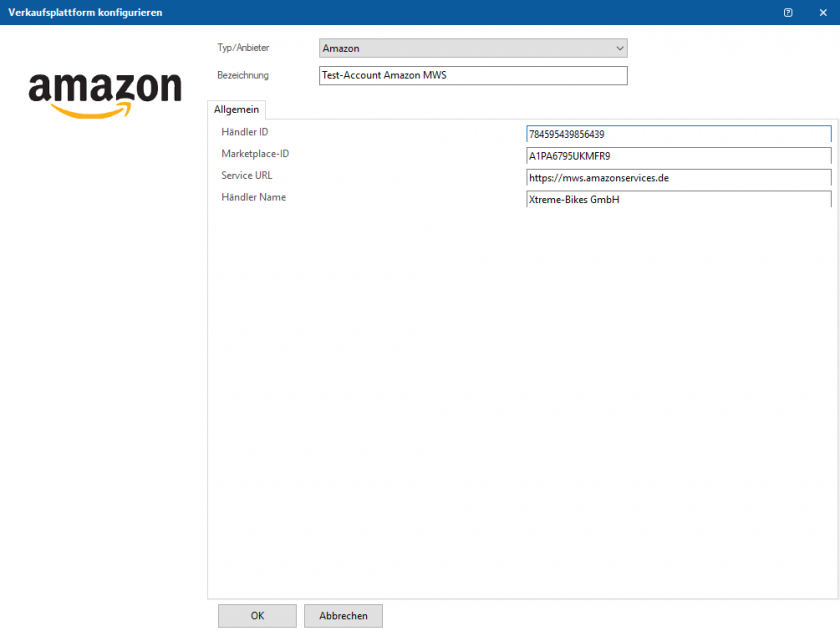
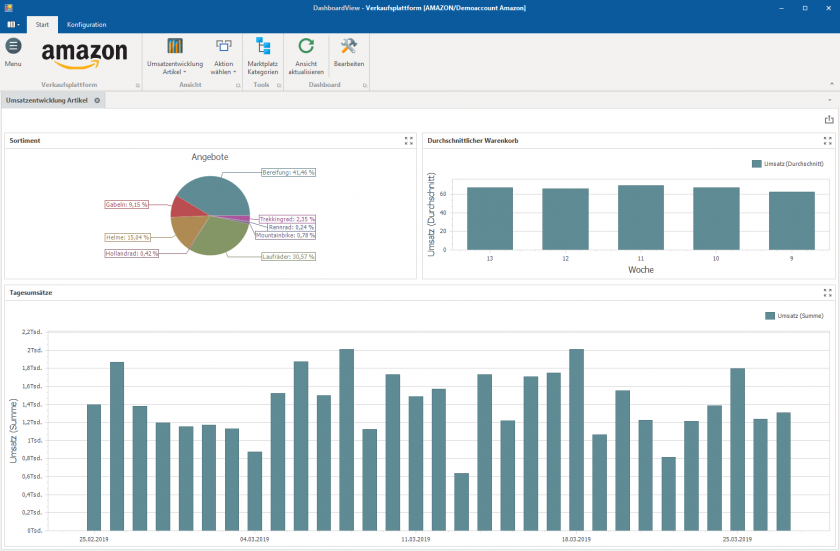
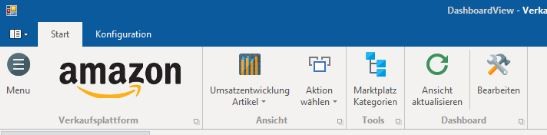
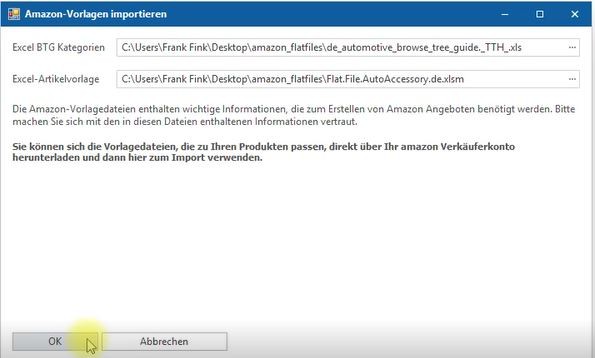
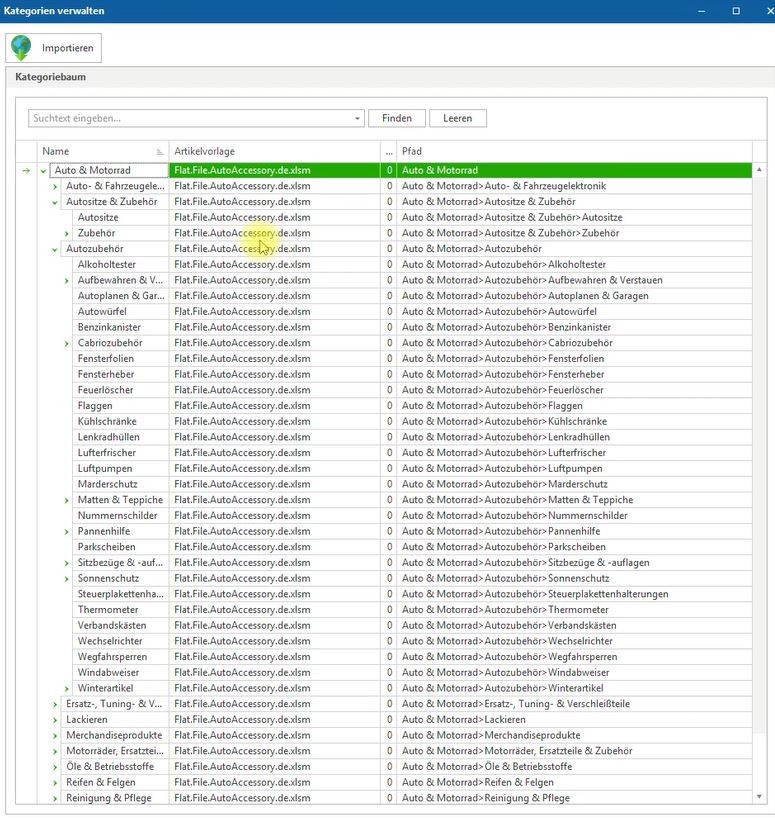
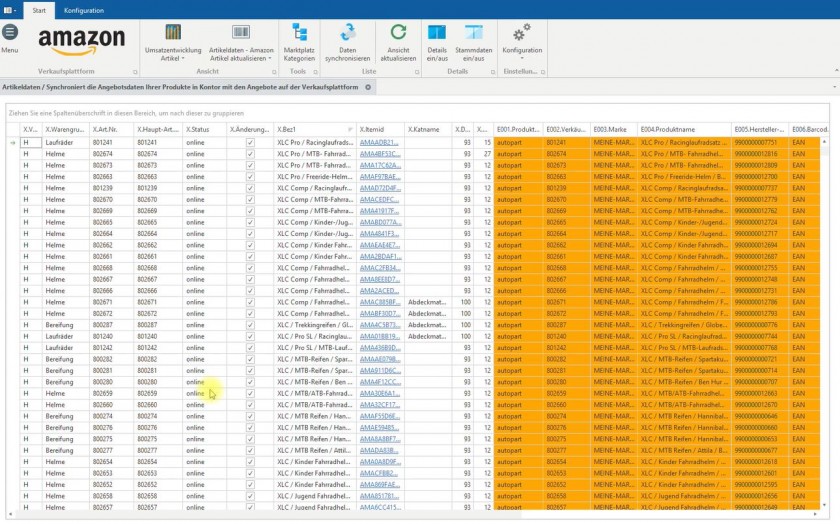
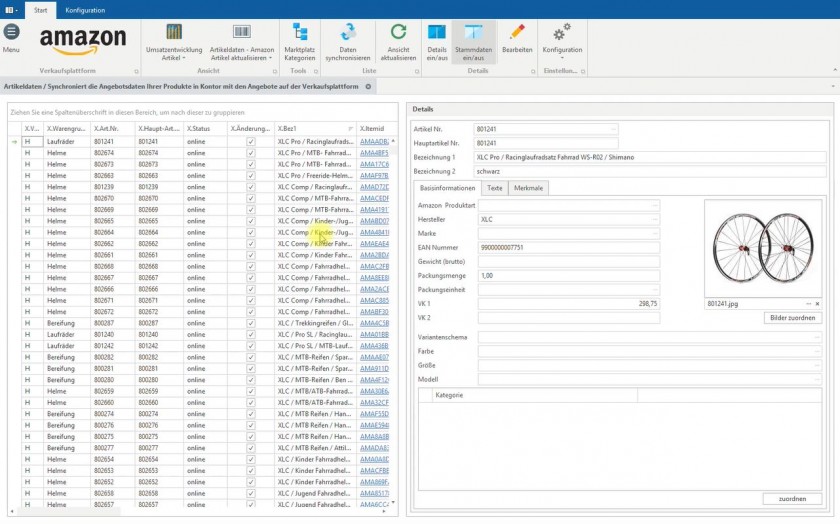
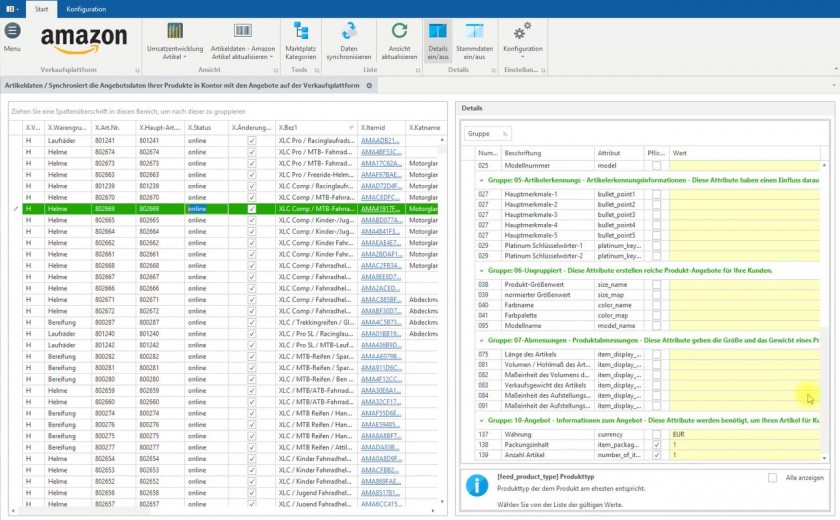
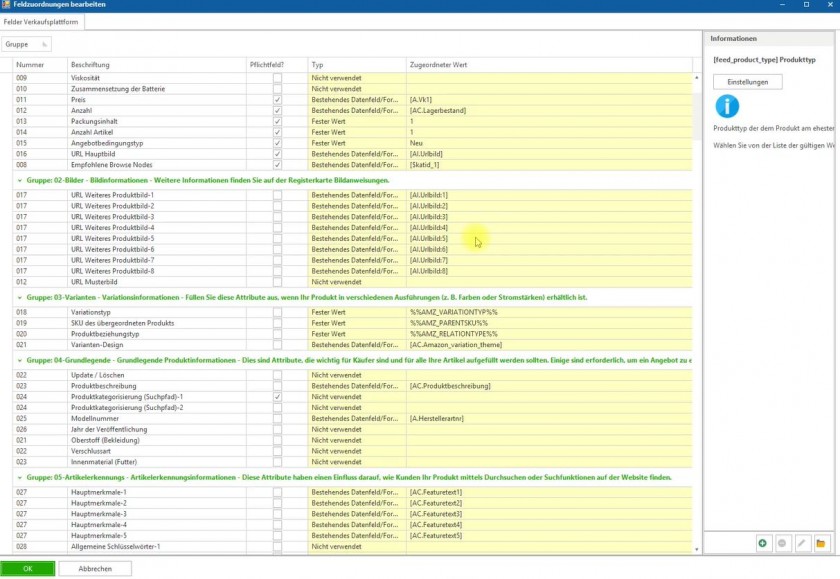
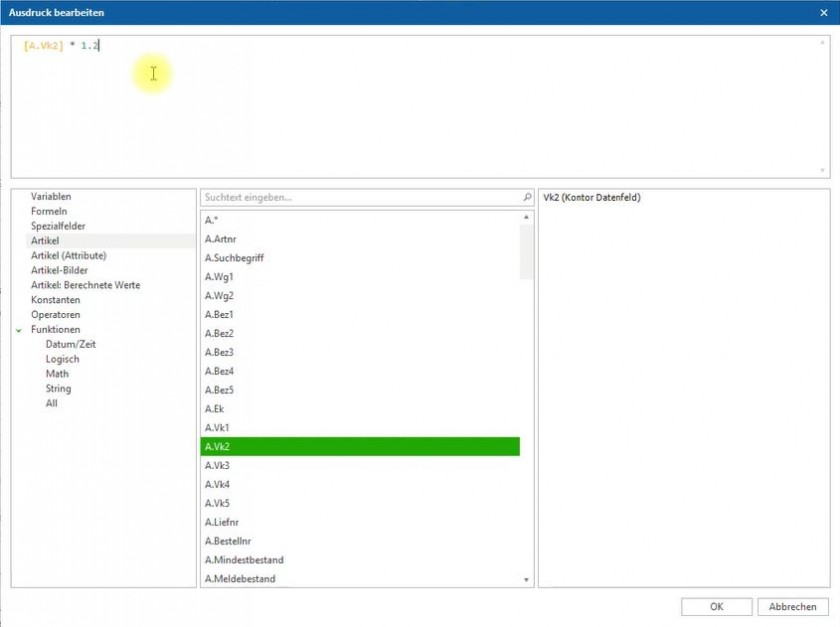
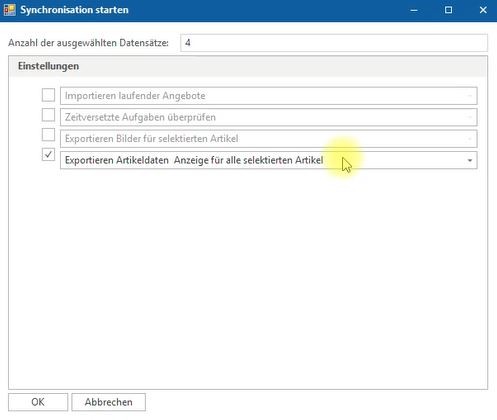
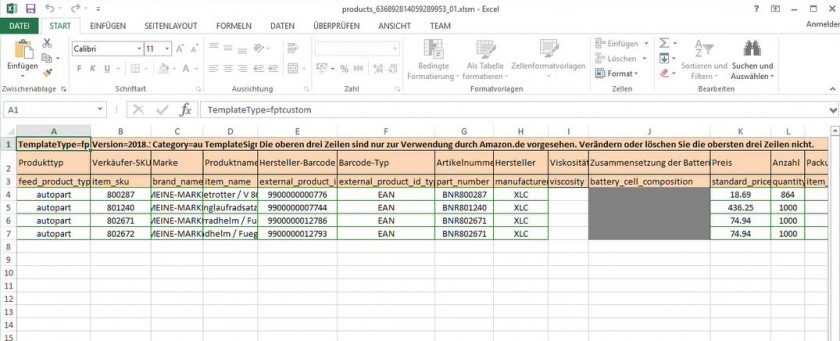
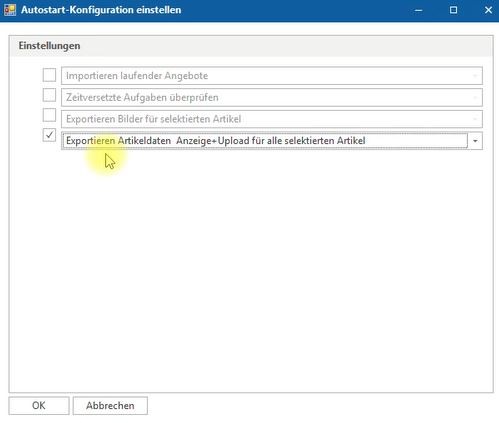
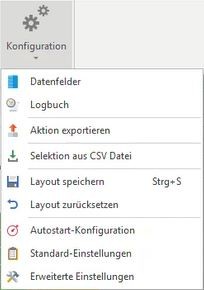
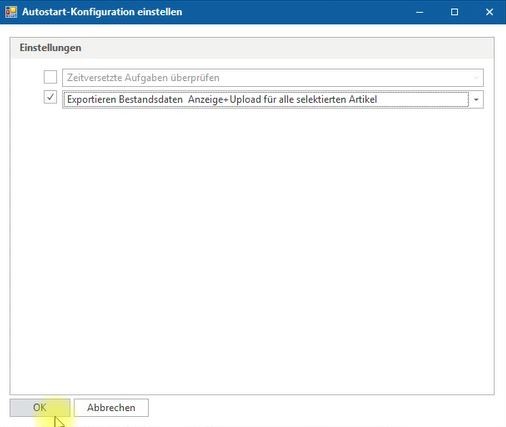
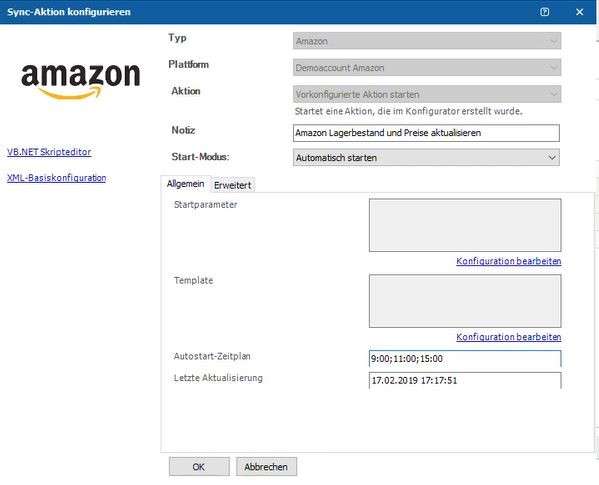
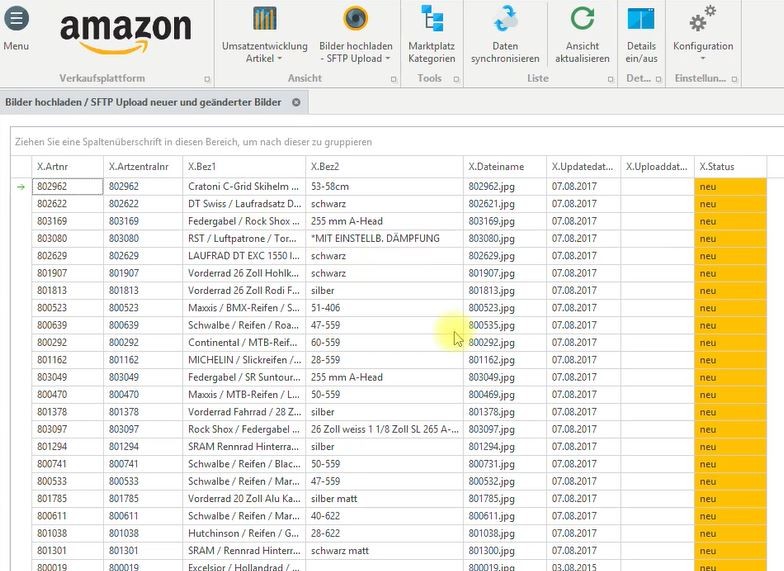
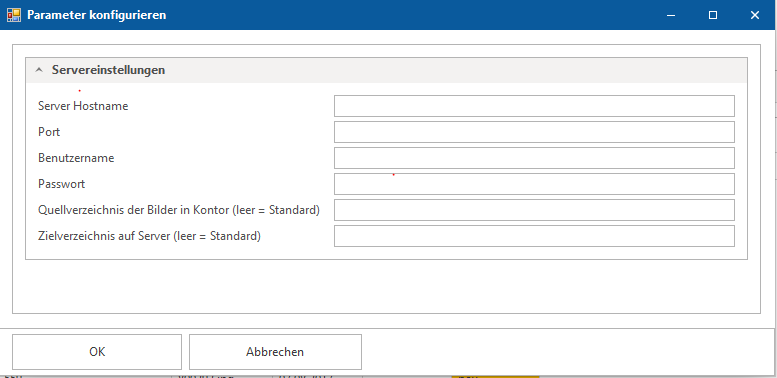
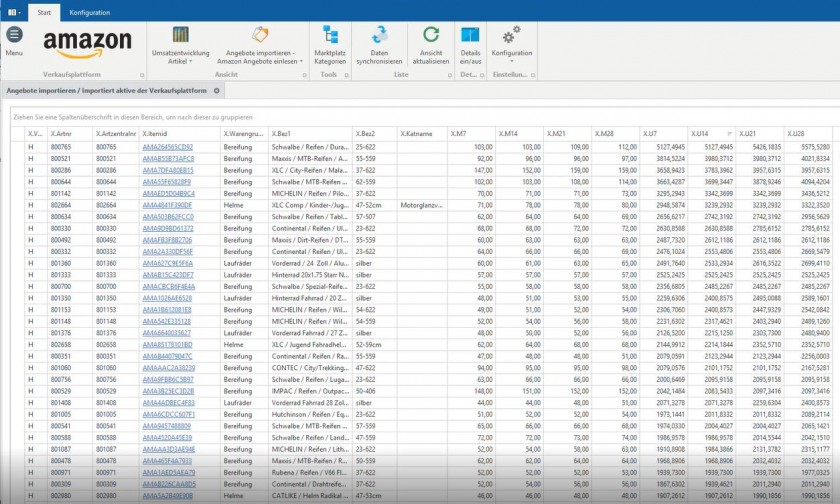
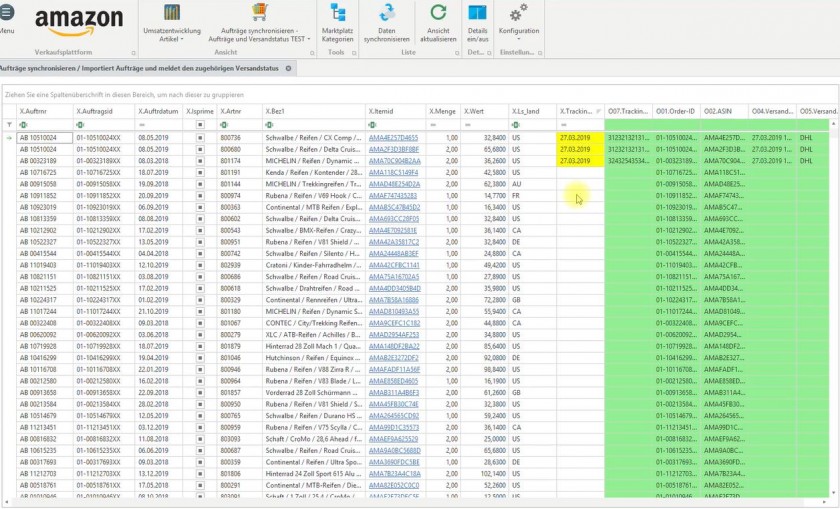
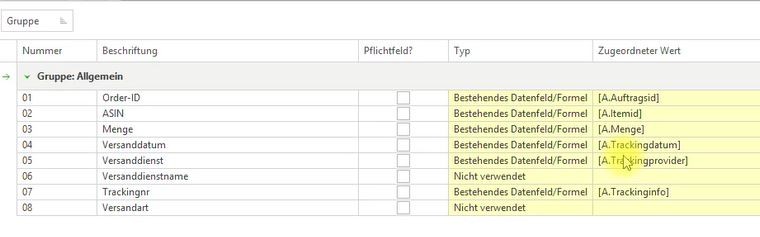
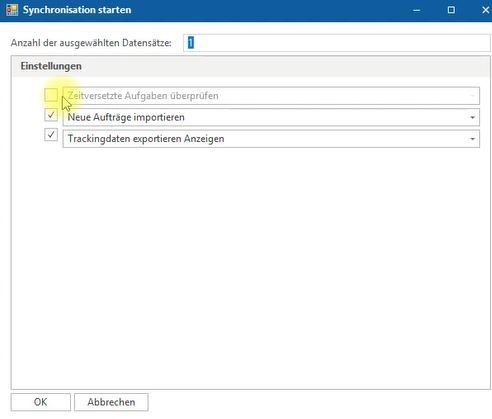
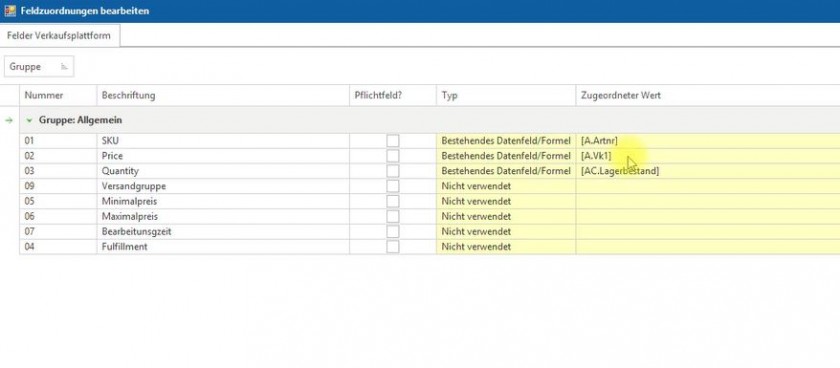
Keine Kommentare