Bedienung von Modulen
Module starten:
Grundsätzlich kann ein Programm-Modul auf zwei Wegen gestartet werden:
- Mit dem Klicken auf das Symbol im Navigationsbereich des Startfensters.
- Über eine Vernetzung aus einem anderen bereits gestarteten Programm-Modulen. Der Benutzer kann also bei Bedarf gleichzeitig mit mehreren Programm-Modulen arbeiten, die als eigene Fenster dargestellt werden. Beispiele hierfür sind:
- - Erstellung eines Auftrags direkt aus der Kundenverwaltung.
- - Abruf von Artikel-Dispositionsdaten während der Auftragserfassung.
- - Aufruf des Dokumenten- oder des Rechnungsarchivs aus der Kundenverwaltung.
Funktionen der Toolbar
Die Toolbar ist in 3 verschiedene Kategorien unterteilt.
- Bearbeiten
- Hier haben Sie verschiedene Funktionen für Datensätze, Navigation, Ansicht und Verknüpfungen.
- Verwalten
- In dieser Kategorie können Sie Datenbefehle nutzen, das Archiv durchstöbern oder die Listenansicht Exportieren.
- Modul
- Diese Kategorie steht nur bestimmten Kontor-Benutzer mit entsprechenden Rechten zur Verfügung und dient der Konfiguration des Layouts und Anpassung von Funktionen.
Kategorie "Bearbeiten"
Es gibt die Möglichkeit über Funktionstasten die Bedienung zu vereinfachen.
Funktionstasten:
| F3 | Die Anzeige wechselt zwischen der Listen- und Detailansicht. |
| F4 | Ein neuer Datensatz wird angelegt. |
| F5 | Die aktuelle Datenmaske wechselt in den Bearbeitungsmodus. |
| F6 | Der aktuelle Datensatz wird nach einer vorherigen Sicherheitsabfrage gelöscht. |
| F7 | Ein Wechsel zum vorherigen Datensatz. |
| F8 | Ein Wechsel zum nächsten Datensatz. |
| F10 | Diese Funktion ist nur im Bearbeitungsmodus aktiv und speichert die aktuellen Änderungen. |
| Pos. 1 | Ein Wechsel zum ersten Datensatz. |
| Ende | Ein Wechsel zum letzten Datensatz. |
| ESC |
Bricht den Bearbeitungsmodus einer Maske ab. Achtung: Änderungen werden nicht übernommen und nicht gespeicherte Daten gehen verloren. |
Neu
- Ein neuer Datensatz wird angelegt und die Eingabemaske wechselt direkt in den Bearbeitungsmodus, sodass Sie die entsprechenden Informationen eintragen können.
Bearbeiten
- Die Eingabemaske wechselt in den Bearbeitungsmodus, erst in diesem Modus können Angaben angepasst oder erweitert werden. Mit „Speichern“ oder „Abbrechen“ werden die Änderungen übernommen bzw. verworfen.
- Mehr Infos zu Datensatz bearbeiten
Duplizieren
Diese Funktion dient der Erfassung eines neuen Datensatzes, übernimmt jedoch die Werte eines zuvor gewählten Datensatzes als Vorlage. Die Eingabemaske wechselt direkt in den Bearbeitungsmodus.
Mit dieser Funktion können Sie leicht gleichartige oder ähnliche Datensätze erstellen und müssen nur wenige Werte manuell anpassen.
Löschen
Der gewählte Datensatz wird, nach vorheriger Sicherheitsabfrage, entfernt.
Sind über die Option „Mehrfachauswahl“ in der Listenansicht mehrere Datensätze markiert, erstreckt sich der Löschvorgang auf alle markierten Datensätze.
Aufgabe
- Diese Funktion bewirkt die Erstellung einer neuen Aufgabe. In Ergänzung zu diesem Modul aktivieren Sie bitte das Addin "Aufgabenliste" auf dem Startbildschirm.
Navigation
- Mit den Pfeilen in der Toolbar können Sie innerhalb der Listenansicht navigieren.
Suchen und gruppieren von Daten
in Kontor R4 haben Sie die Möglichkeit, Daten innerhalb von Listen zu nach Daten zu suchen und zu gruppieren.
SUCHEN / SORTIEREN
Mit Hilfe der Suchfunktion in Kontor, können Sie die angezeigten Daten der Listenansicht eingrenzen. Je nachdem, was Sie als Suchbegriff eingeben, reduziert sich der angezeigte Datenpool entsprechend. Dies wird durch die Anzeige der Datensätze im unteren rechten Bildschirm deutlich.
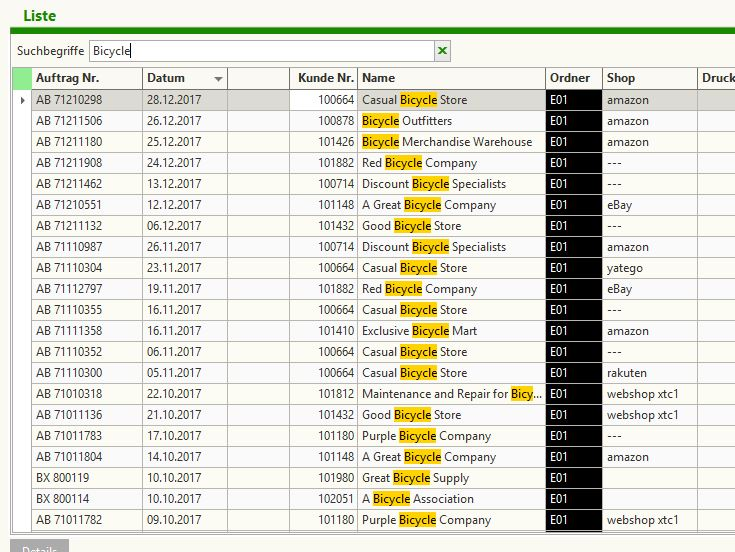
Mit einem Klick auf die entsprechende Spaltenüberschrift ist es Ihnen möglich, die Liste "aufsteigend" oder "absteigend" zu sortieren. Mit einem Rechtsklick der Maus können Sie auch das entsprechende Fenster hierfür verwenden.
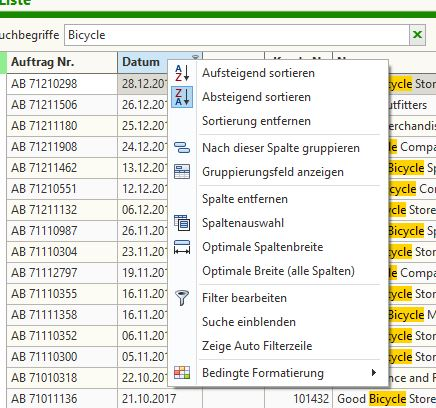
GRUPPIEREN
Außerdem bietet Kontor R4 Ihnen die Möglichkeit, bestimmte Gruppierungen in der Listenansicht zu erstellen. Mit einem Rechtsklick der Maus auf die obere Zeile der Listenansicht öffnet sich "Gruppierungsfeld anzeigen".
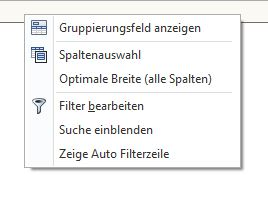
Über der Leiste öffnet sich nun das entsprechende Gruppierungsfeld, welches vorerst leer ist. Nun können Sie per Drag and Drop die "Überschrift" der Spalte, die Sie gruppieren möchten aus der Überschriftenzeile nach oben ziehen. So können Sie nacheinander Gruppierungen erstellen.
Gut zu wissen: Das Gruppierungsfeld muss geöffnet sein. Andernfalls endfernen Sie die Spalte aus der Ansicht. Diese kann dann über "Spaltenauswahl" wieder zugefügt werden.
Nach "Name" gruppiert.
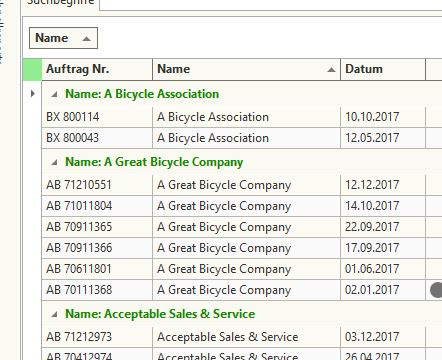
Nach "Name" und "Datum" gruppiert.
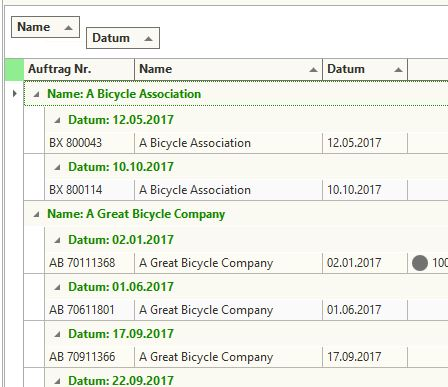
Gruppierungen können auf dem selben Weg per Drag and Drop wieder aufgehoben werden.
Filtern von Listendaten
In Kontor R4 haben Sie die Möglichkeit, Daten innerhalb von Listen nach beliebigen Kriterien zu filtern. Dies ermöglicht Ihnen, aus einem großen Datenvolumen ganz gezielt Daten zu extrahieren.
Klicken Sie mit der rechten Maus-Taste auf die oberste Listenzeile. Über die Schaltfläche "Zeige Auto Filterzeile" öffnen Sie die entsprechende Filterzeile, welche am Anfang der Liste erscheint.
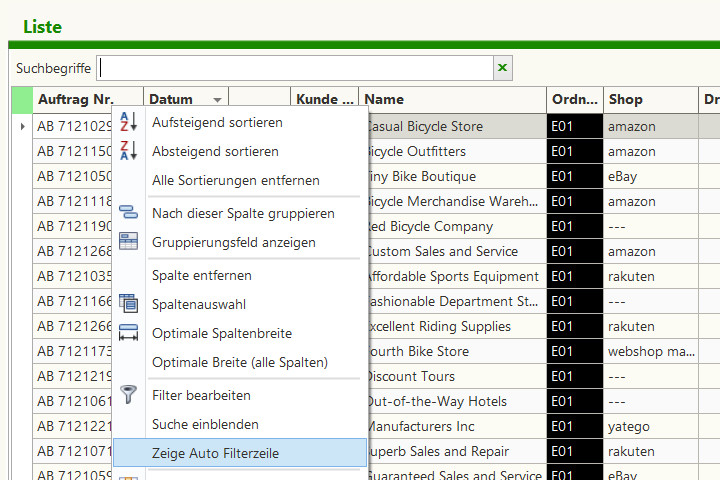
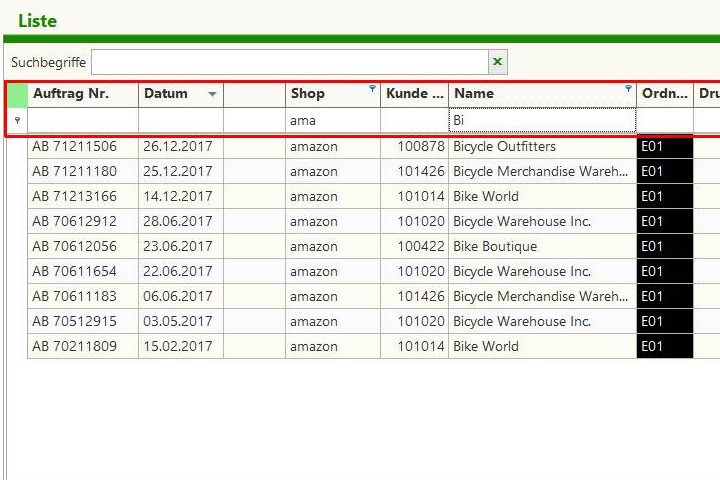
In die Filterzeile können Sie nun die zu filternden Kriterien für jede beliebige Spalte eingeben. In unserem Fall filtern wir in der Auftragsliste nach "Shop" und "Name".
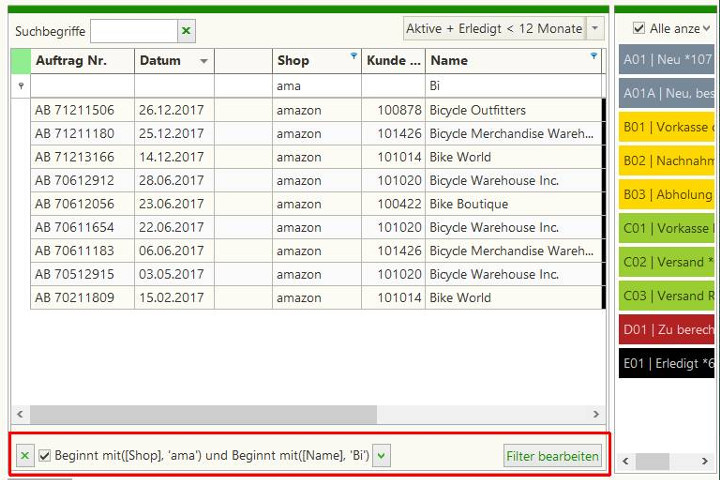
Unter der Listenansicht erscheint nun eine Zeile, welche die Filterkriterien der einzelnen Spalten beschreibt. Diese Kriterien sind so konfiguriert, dass der Filter immer zuerst mit "Beginnt mit" definiert ist. Über den Button "Filter bearbeiten" haben Sie die Möglichkeit, die Filterdefinitionen der entsprechenden Kriterien zu verändern. Hier von "Beginnt mit" in "enthält"
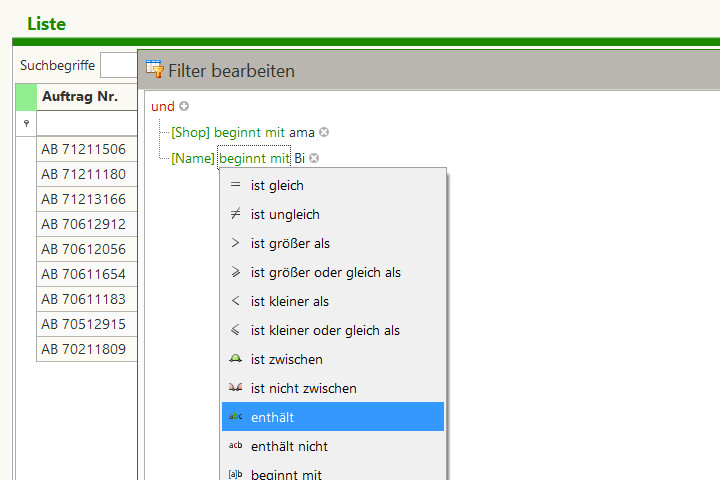
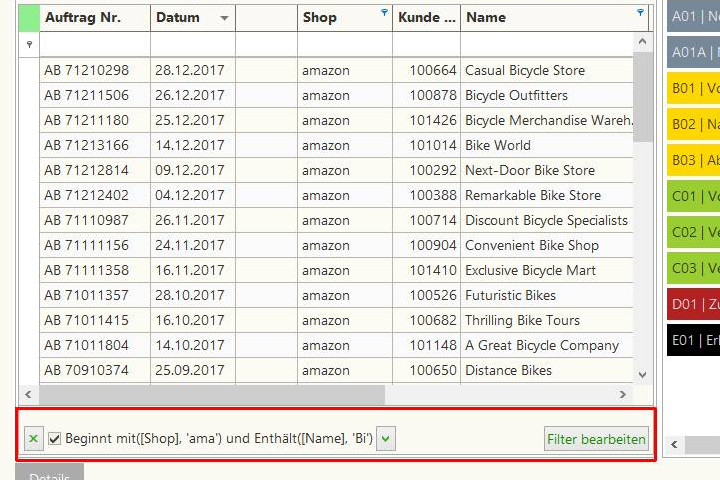
Filter aktiv
- Zeigt an, ob ein Filter gesetzt ist. Durch einen Mausklick auf diese Schaltfläche werden die gesetzten Filter und Schnellfilter entfernt.
Auswahl mehrerer Datensätze
Manchmal ist es erforderlich, mehrere Datensätze auf einmal zu bearbeiten. Auf folgende Weise können mehrere Datensätze markiert werden: Wechseln Sie in die Listenansicht und aktivieren Sie das Symbol "Mehrfachauswahl" mit Hilfe eines Mausklicks. Nun können die gesuchten Datensätze markiert werden. Durch einen weiteren Klick auf das Symbol wird die Mehrfachauswahl deaktiviert.
- Hinweis: Wenn Sie alle Datensätze aktivieren möchten, aktivieren Sie die Checkbox in der obersten Zeile der Listenansicht
Listenspalten anpassen
Kontor R4 bietet verschiedene Möglichkeiten das Layout der Listenspalten anzupassen:
- Listenspalten vergrößern/verkleinern
- Listenspalten verschieben
- Listenspalten entfernen/einfügen
- Felder der Detailansicht verschieben, entfernen.
Listenspalten vergrößern/verkleinern
Um Listenspalten zu vergrößern oder zu verkleinern, gehen Sie mit der Maus auf die Spaltenlinie in der Überschrift der zu verändernden Spalte. Erscheint hier das Pfeilsymbol, kann die Spaltenbreite nach rechts oder links verändert werden.
Listenspalten verschieben
Listenspalten können in ihrer Anordnung verändert werden, indem Sie mit der Maus auf die Überschrift der entsprechenden Spalte klicken und diese, per Drag und Drop an die entsprechende Stelle in der Liste ziehen. So kann sich der Benutzer die Anordnung der Listenspalten individuell organisieren.
Listenspalten entfernen/einfügen
Spalten können aus der Listenansicht entfernt werden, indem Sie mit der Maus auf die entsprechende Spalte gehen und diese per Drag und Drop aus der Liste nach oben heraus ziehen.
Sollen Spalten hinzugefügt werden, gehen Sie mit der Maus auf die Zeile der Spaltenüberschrift. Mit rechtem Mausklick öffnet sich ein Fenster, hier treffen Sie die Auswahl "Spaltenauswahl". Es öffnet sich ein Fenster mit der Auflistung aller zur Verfügung stehenden Spalten. Von hieraus können die entsprechenden Spalten per Drag und Drop an die gewünschte Stelle in der Listenansicht gezogen werden.
Möchte der Benutzer Spalten zufügen, die in der Spaltenauswahl nicht vorhanden sind, können diese von codegarden aus der Datenbank zugefügt werden. Mit Hilfe des Moduls "Programmdesigner" kann dies auch vom Anwender selbst durchgeführt werden. Bei Fragen hierzu wenden Sie sich gern an unser Team.
Felder der Detailansicht verschieben, entfernen
Auch die Detailansicht kann vom Anwender sehr einfach verändert werden. Sollen zum Beispiel bestimmten Mitarbeitergruppen mehr oder weniger Informationen zur Verfügung stehen, kann dies für Benutzergruppen entsprechend angepasst werden.
Mit der rechten Maustaste klicken Sie bitte auf eine freie Fläche der Detailansicht. Es öffnet sich eine Schaltfläche "Layout anpassen". Daraufhin öffnet sich ein Fenster "Anpassung". Nun haben Sie die Möglichkeit Schaltflächen per Drag und Drop zu verschieben, zu vergrößern/verkleinern oder zu entfernen. Schaltflächen entfernen Sie aus der Ansicht, indem Sie diese aus der Ansicht in das Fenster "Anpassung" ziehen. Diese können aus dieser Liste auch wieder in die Ansicht eingefügt werden.
Daten die hier nicht standardmäßig zur Verfügung stehen, können problemlos aus der Datenbank eingefügt werden. Dies erfolgt durch codegarden, oder mit Hilfe des Moduls "Programmdesigner" durch den Anwender.
Änderungen werden über die Schaltfläche "Datei", "Einstellungen speichern" gesichert. In dem sich öffnenden Fenster kann der Anwender entscheiden, unter welchem Profil die Änderungen abgespeichert werden sollen.
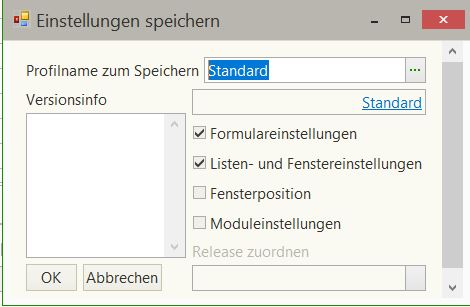
Änderungen am "Standard Konfigurationsprofil" können nur mit Administratorenrechten vorgenommen werden. Achtung: Bitte beachten Sie, dass sich Änderungen an den Konfigurationsprofilen auf mehrere Benutzer auswirken können. Sie sollten Änderungen im Zweifelsfall also erst einmal in der Demo-Firma testen.
In der Benutzerverwaltung ist es möglich, einzelnen Benutzern oder auch für mehrere Benutzer individuelle Konfigurationsprofile zuzuordnen.
Sie erreichen dieses Menü über "Grundeinstellungen" "Benutzereinstellungen". Unter "Erweiterte Einstellungen" kann hier die Erlaubnis erteilt werden, Bildschirmanpassungen zu speichern. Außerdem werden hier die unterschiedlichen Konfigurationsprofile angelegt und können dem Benutzer zugeordnet werden.
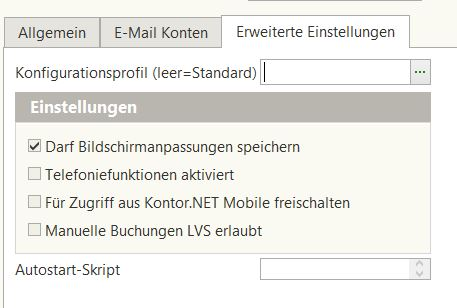
Bedingte Formatierung
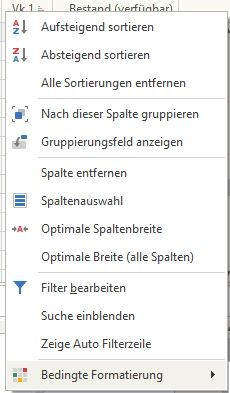
In Kontor R4 haben Sie die Möglichkeit durch die Verwendung von "Bedingten Formatierungen" die Listenspalten noch übersichtlicher zu gestalten.
Durch das Einfügen von "Bedingten Formatierungen" besteht die Möglichkeit, auf unterschiedliche Weise Daten aus Listenspalten zu kennzeichnen, um bestimmte Informationen hervorzuheben. Dies steigert die Übersichtlichkeit der Daten und ermöglicht eine schnelle Reaktion auf Veränderungen.
Um eine Formatierung zu erstellen, klicken Sie mit der rechten Maustaste auf die Überschriftenzeile der zu bearbeitenden Spalte. Anschließend betätigen Sie die Schaltfläche "Bedingte Formatierung". Je nach Datentyp in der Spalte erscheint ein entsprechendes Bearbeitungsfenster zur Auswahl verschiedener Regeln und Darstellungsmöglichkeiten.
Ein Beispiel:
Im Artikelmodul möchten Sie die Lagerbestände in der Listenansicht wie folgt hervorheben:
- Bestand kleiner 50 Stück - rot
- Bestand zwischen 50 Stück und 800 Stück - gelb
- Bestand größer 800 Stück - grün
Kontor R4 bietet eine große Auswahl an unterschiedlichen Formatierungen. Hier werden nur ein paar Möglichkeiten dargestellt.
Nach der Auswahl der Darstellungsform geben Sie über die Schaltfläche "Verwalten von Regeln" die gewünschte Definition ein.
"Bedingte Formatierungen" lassen sich in Kontor R4 in allen Listenansichten wie oben beschrieben einfügen und über "Datei" "Einstellungen speichern" sichern.
Video Kontor R4 Modular: Bedingte Formatierung
Das Kontakt-Feld
Kategorie "Verwaltung"
Datenbefehle
Mittels eines Datenbefehls sind Sie in der Lage, Datenänderungen vorzunehmen, die sich nicht nur auf einen einzelnen Datensatz, sondern je nach Auswahl auf eine beliebige Menge von Datensätzen erstrecken können.
Wichtig: Die Verwendung von Datenbefehlen sollte dem Systemadministrator vorbehalten sein, da die fehlerhafte Ausführung eines Datenbefehls beträchtlichen Schaden an Ihren Daten anrichten kann. Mittels der geeigneten Vergabe von Zugriffsrechten für die einzelnen Datenbefehle kann dies problemlos gewährleistet werden.
Mehr Infos zur Funktionsweise und Anwendung finden Sie unter Datenbefehl
DMS
Hier öffnet sich das Dokumentenmanagement (DMS) mit einem vordefinierten Filter für den ausgewählten Datensatz.
Dokument scannen
XLS-Export
Mit dieser Option kann die aktuell ausgewählte Datenmenge nach Microsoft Excel übertragen und angezeigt werden.
Alle Felder aus der aktuellen oder aus bereits verknüpften Tabellen können für den Export hinzugefügt werden. Die Anpassung erfolgt über das Auswahlfenster.
Hinweis: Um diese Funktion nutzen zu können, muss eine Version von Microsoft Excel 2003 oder höher installiert sein.
Aktualisieren
F12 - Unteransichten aktualisieren
Strg + F12 - gesamte Liste aktualisieren
Arbeitsbereiche
Kategorie "Modul"
Diesen Zugriff erfordert die Lizenz für Programmdesigner.
Abb. Toolbar-Funktionen "Modul"
Konfiguration
Über die Modulkonfiguration können zusätzliche Datenbankfelder aus der Datenquelle zu den Listenspalten oder den Formularobjekten hinzugefügt werden.
Über die Konfiguration können zum Teil weitere Tabellen als verfügbare Objekte verknüpft sein.
Es können neue Objekte (Label, Hyperlinks, Checkboxen usw.) hinzugefügt oder entfernt werden.
VB.NET Skript
Hier befindet sich das Modulskript.
https://www.codegarden.de/module/customizing
Video Kontor Modular: Skripteditor starten
Übersetzungen
Für jedes Modul und die entsprechenden Modulfelder können hier Übersetzungen vorgenommen werden.

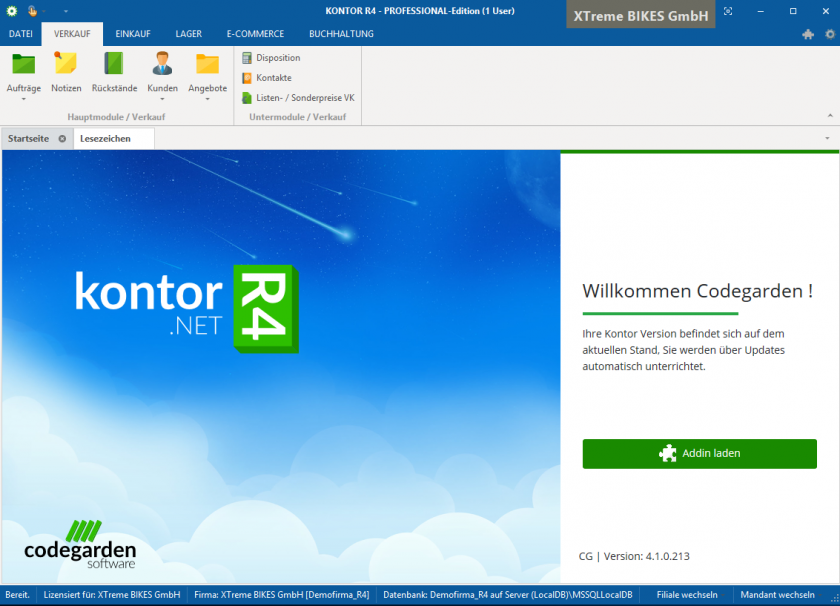

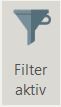
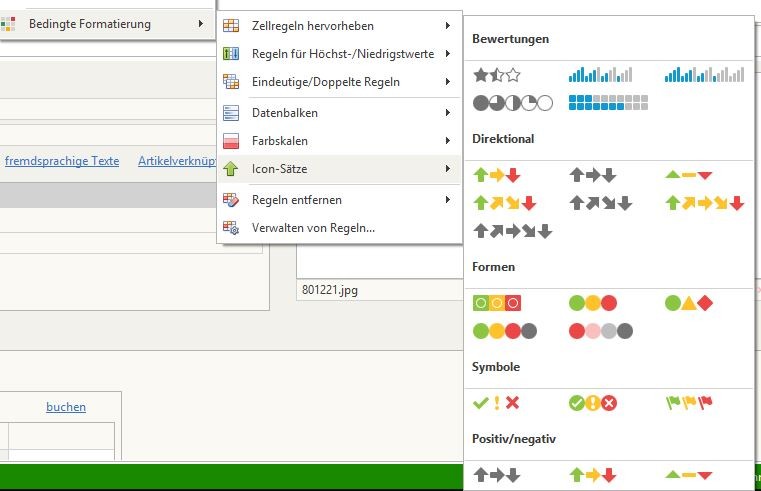
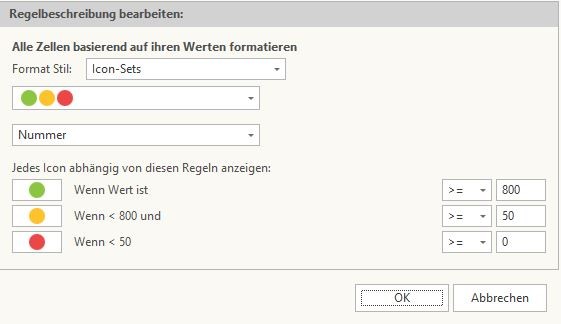
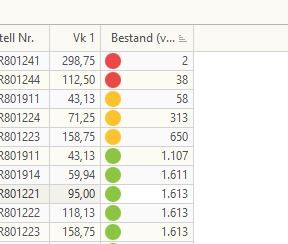
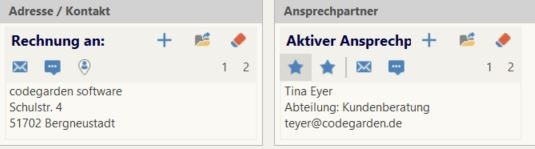
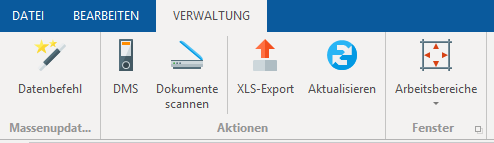
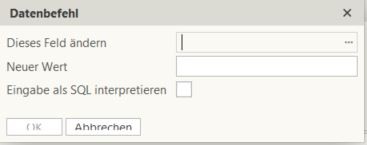
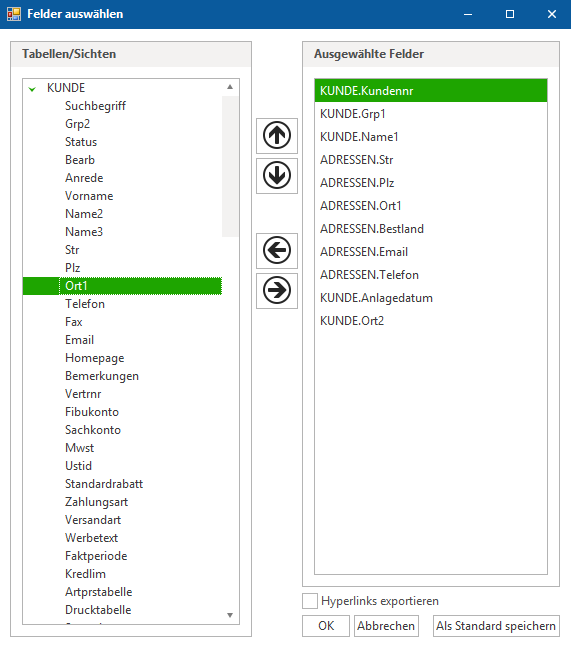
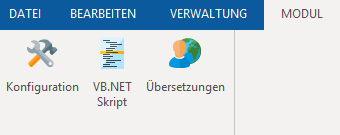
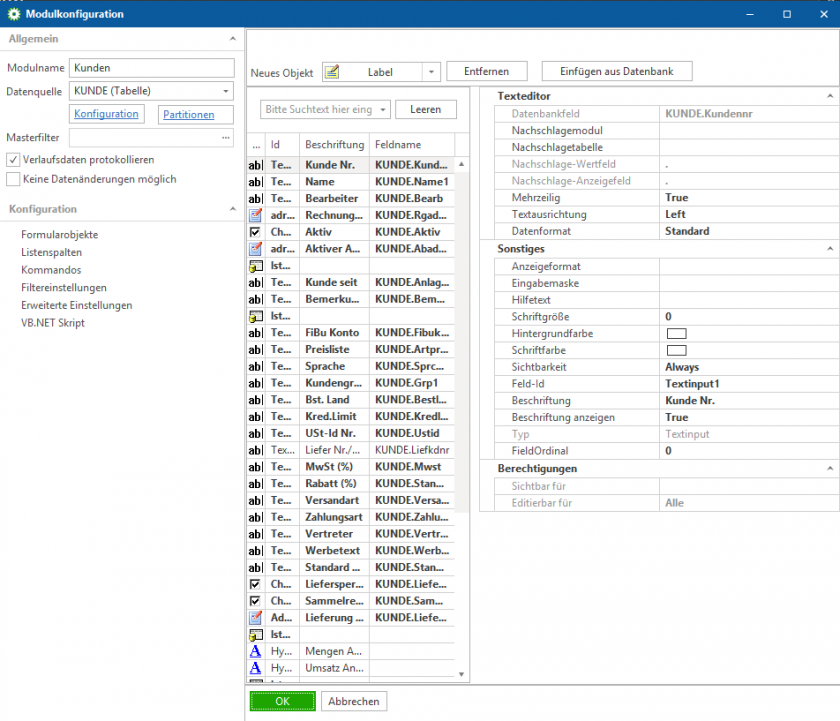
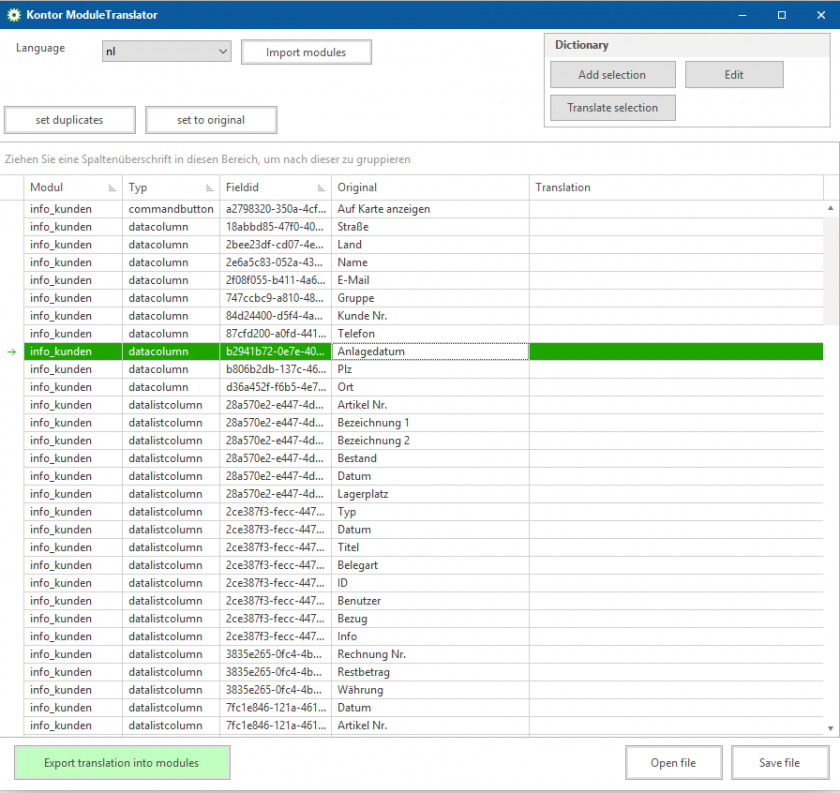
Keine Kommentare